In this lesson I will demonstrate how to install Jenkins on a clean Windows environment using the Windows 64 bit Jenkins Installer and the Java SE Development Kit version 8.
DEMONSTRATION
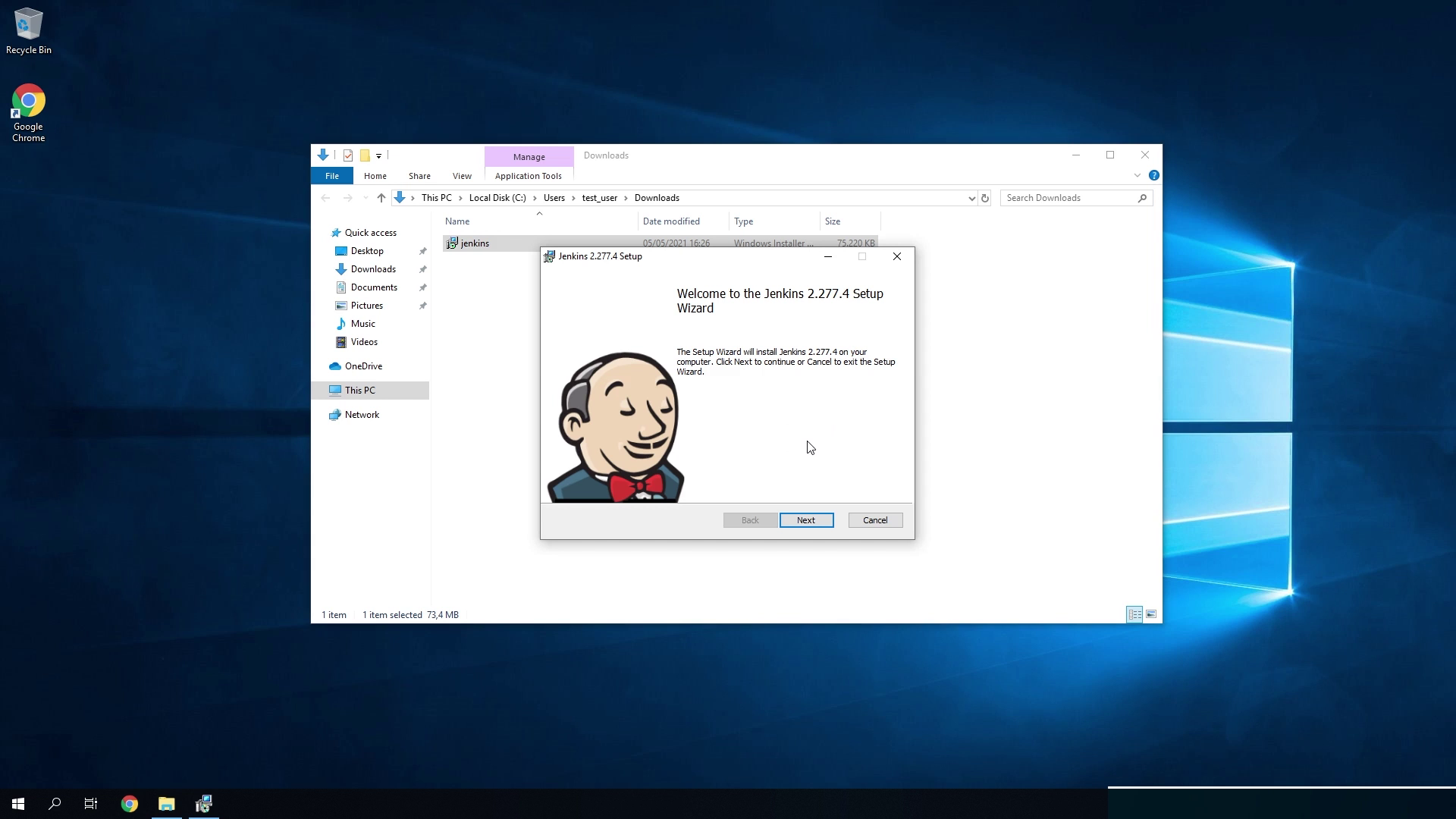
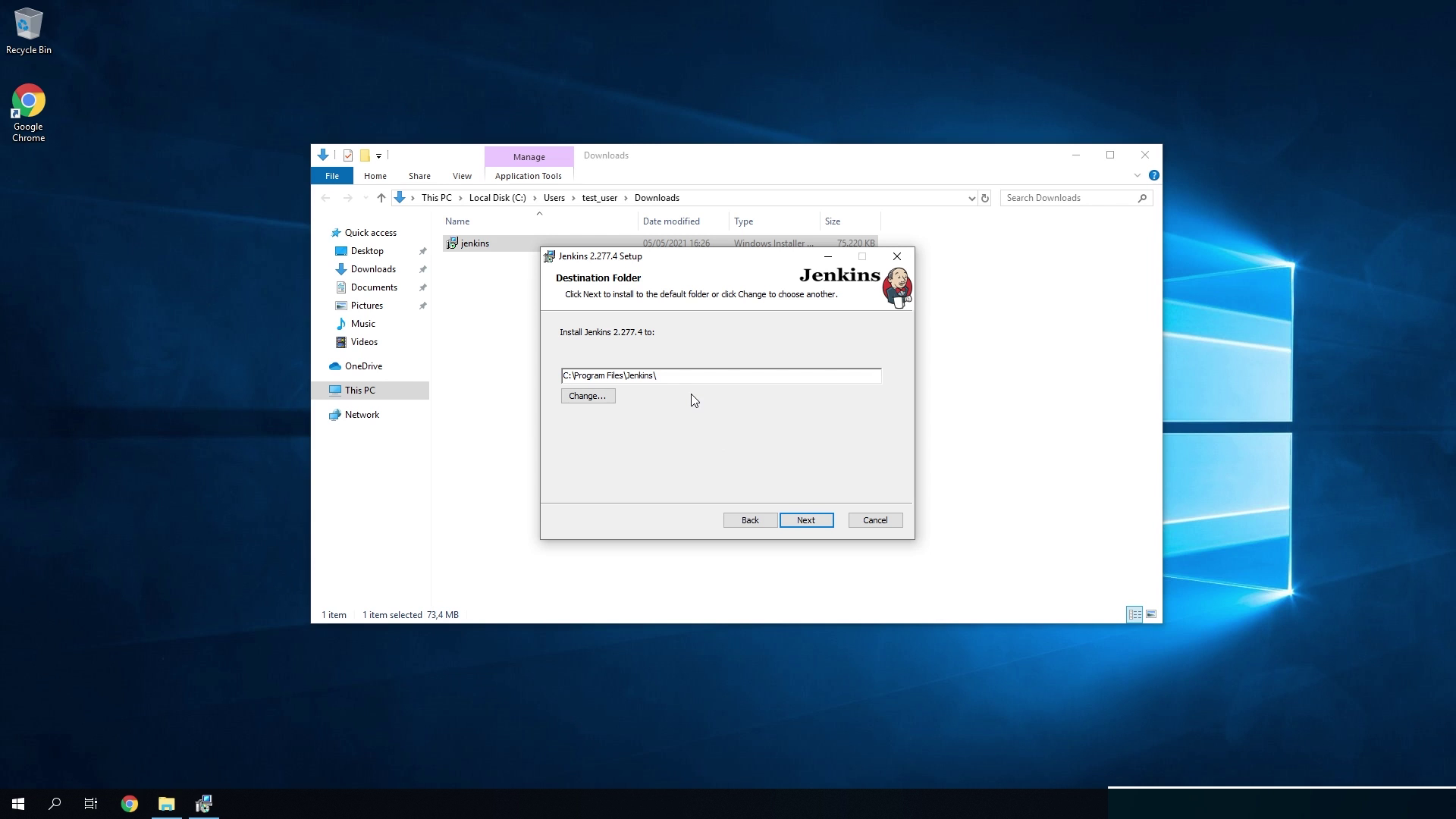
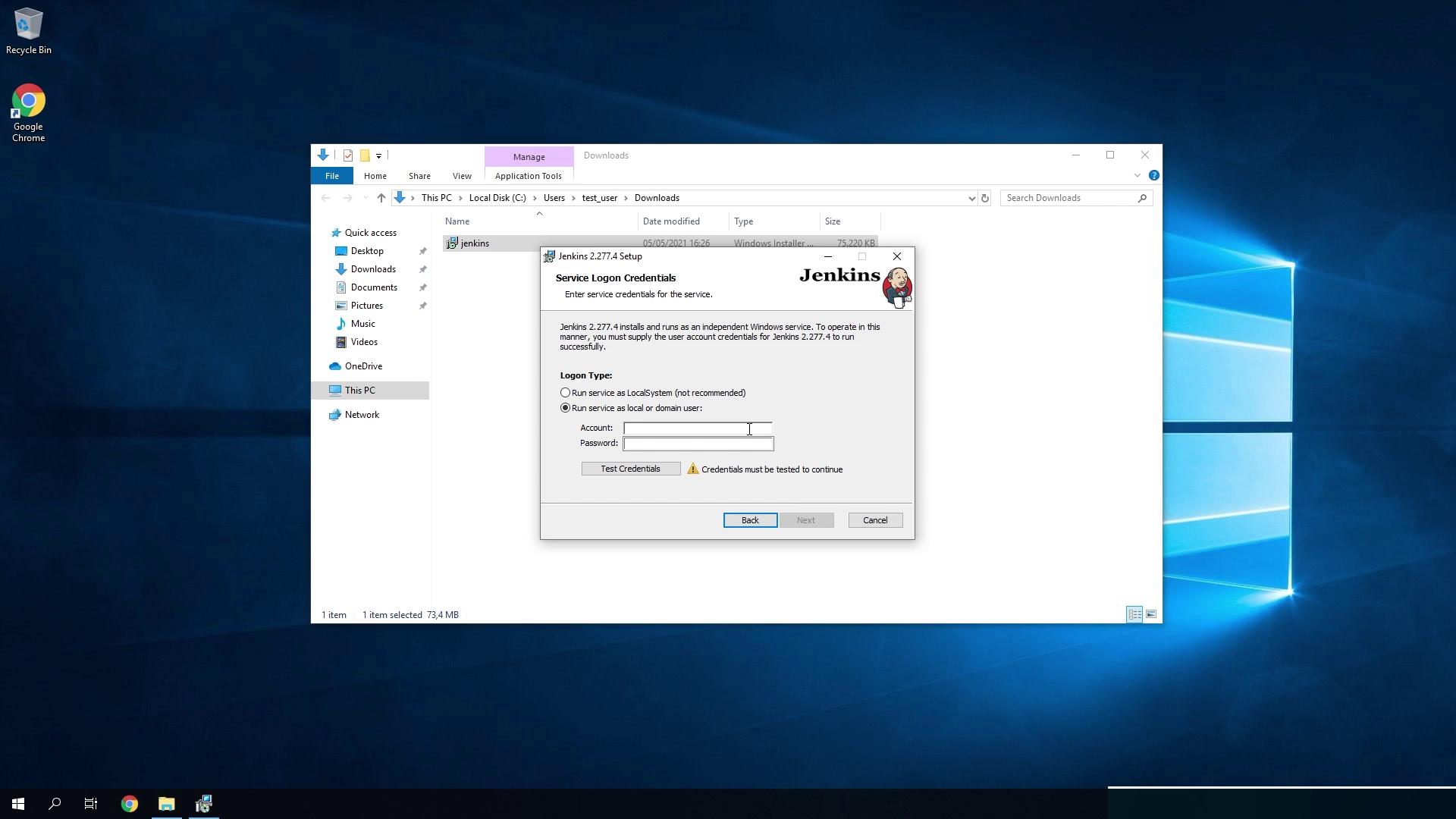
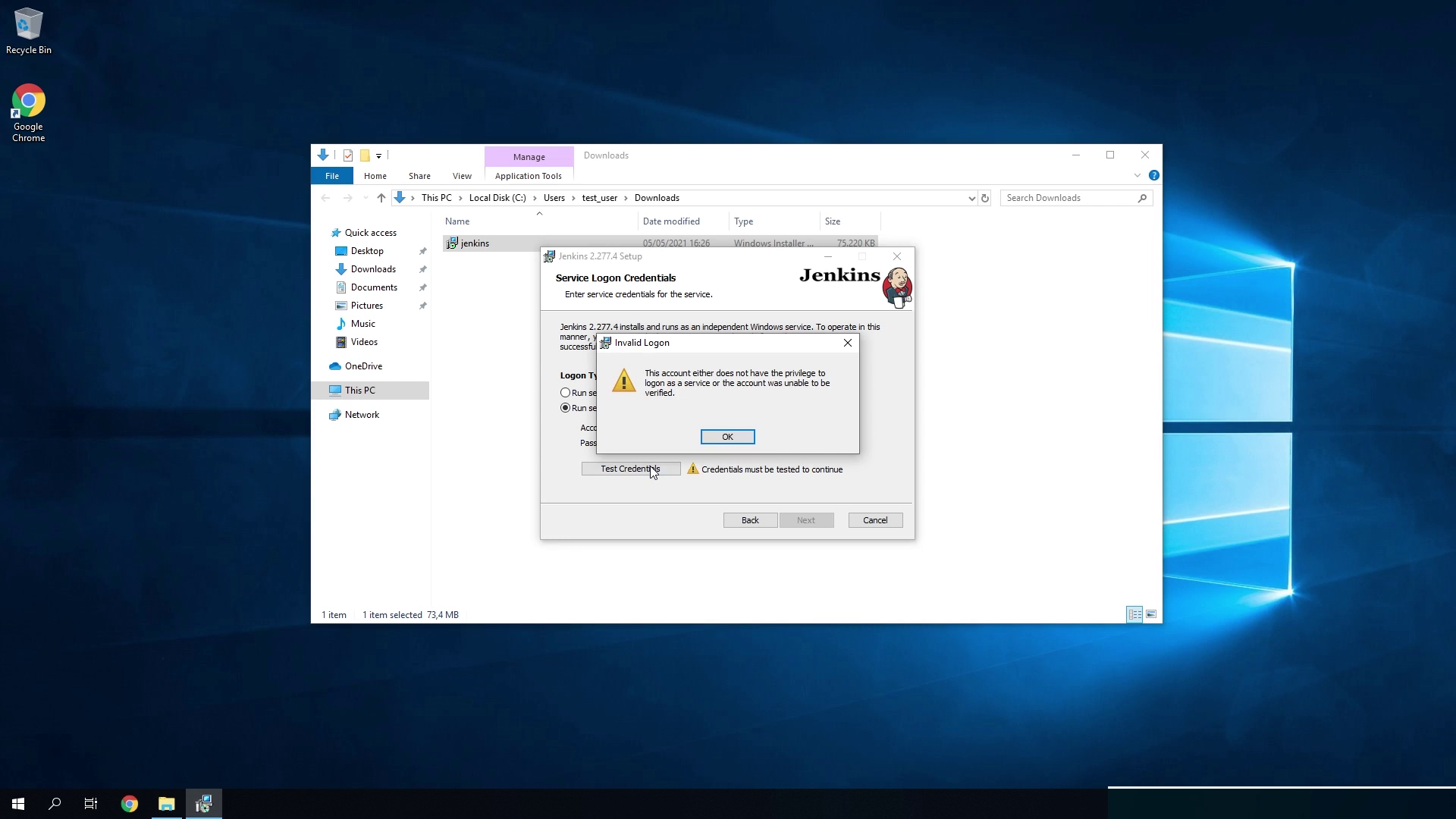
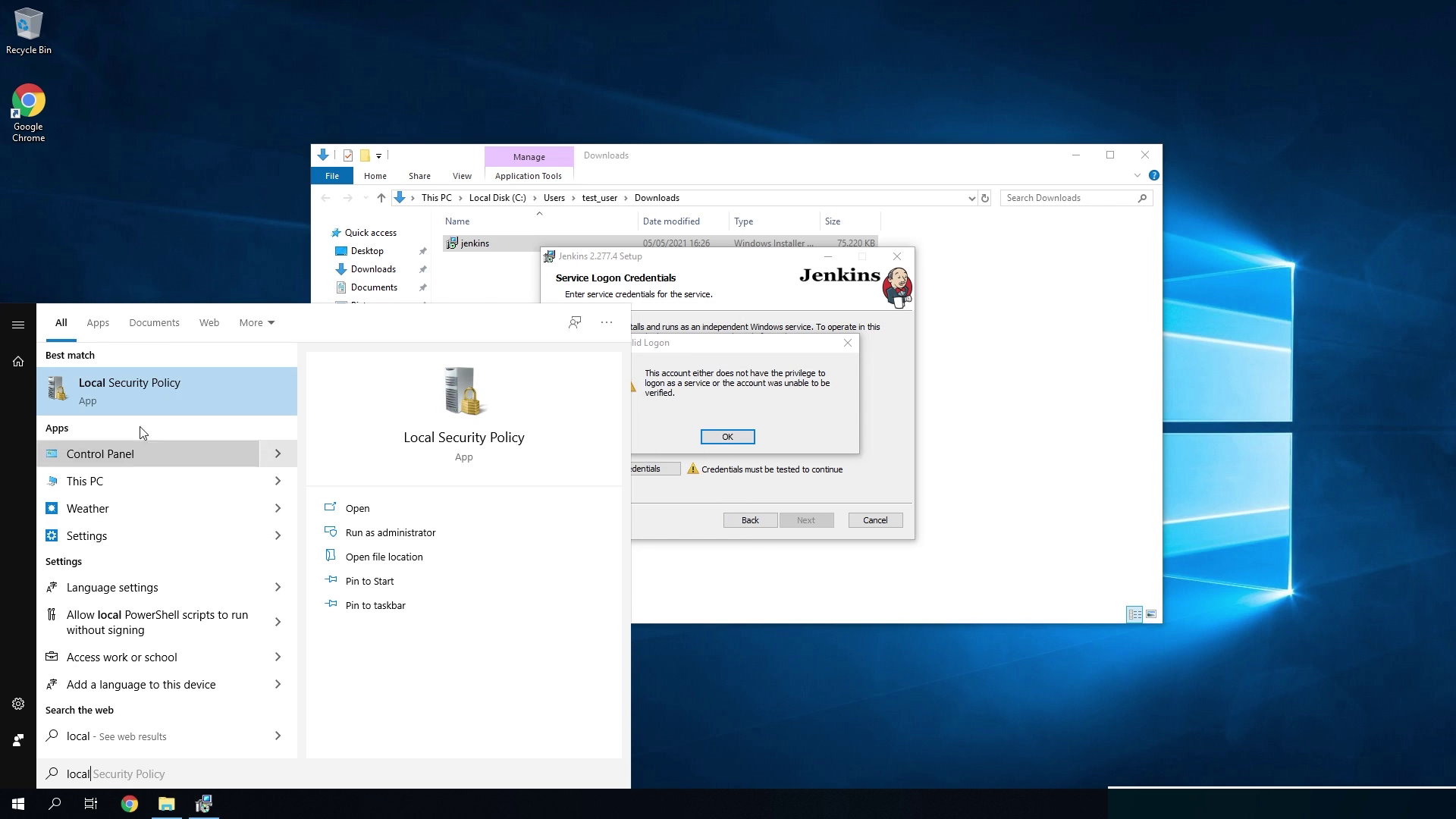
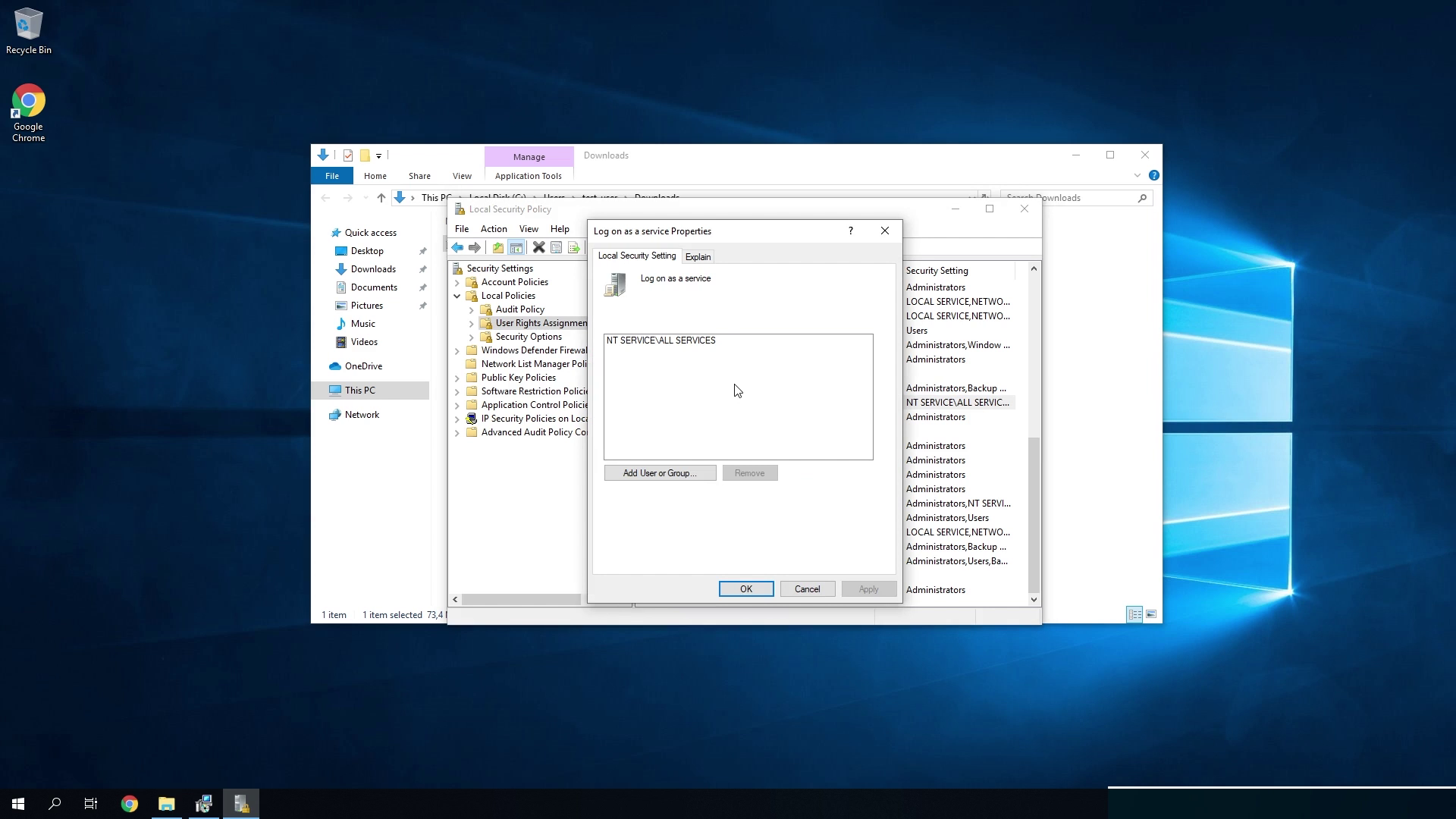
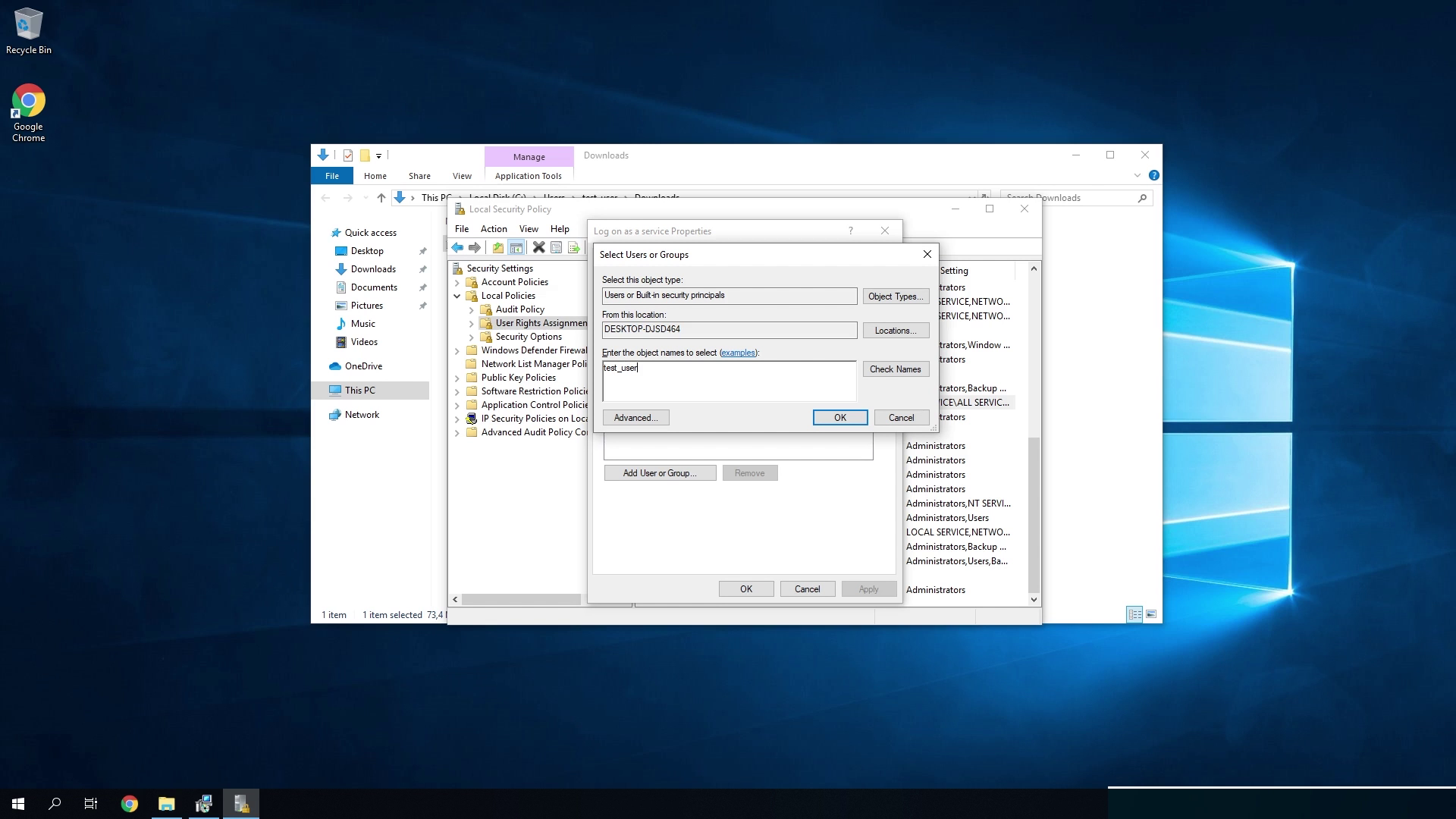
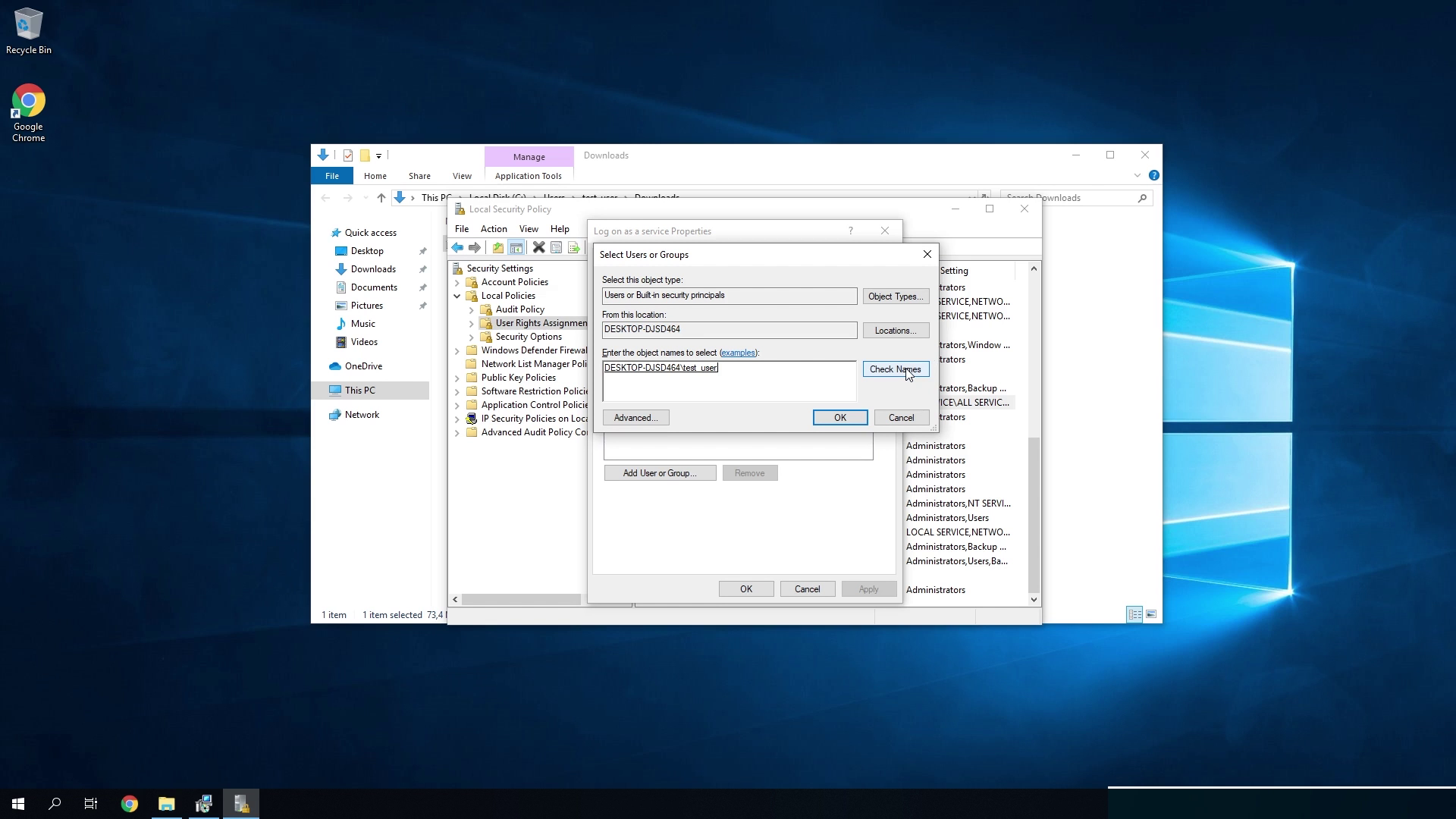
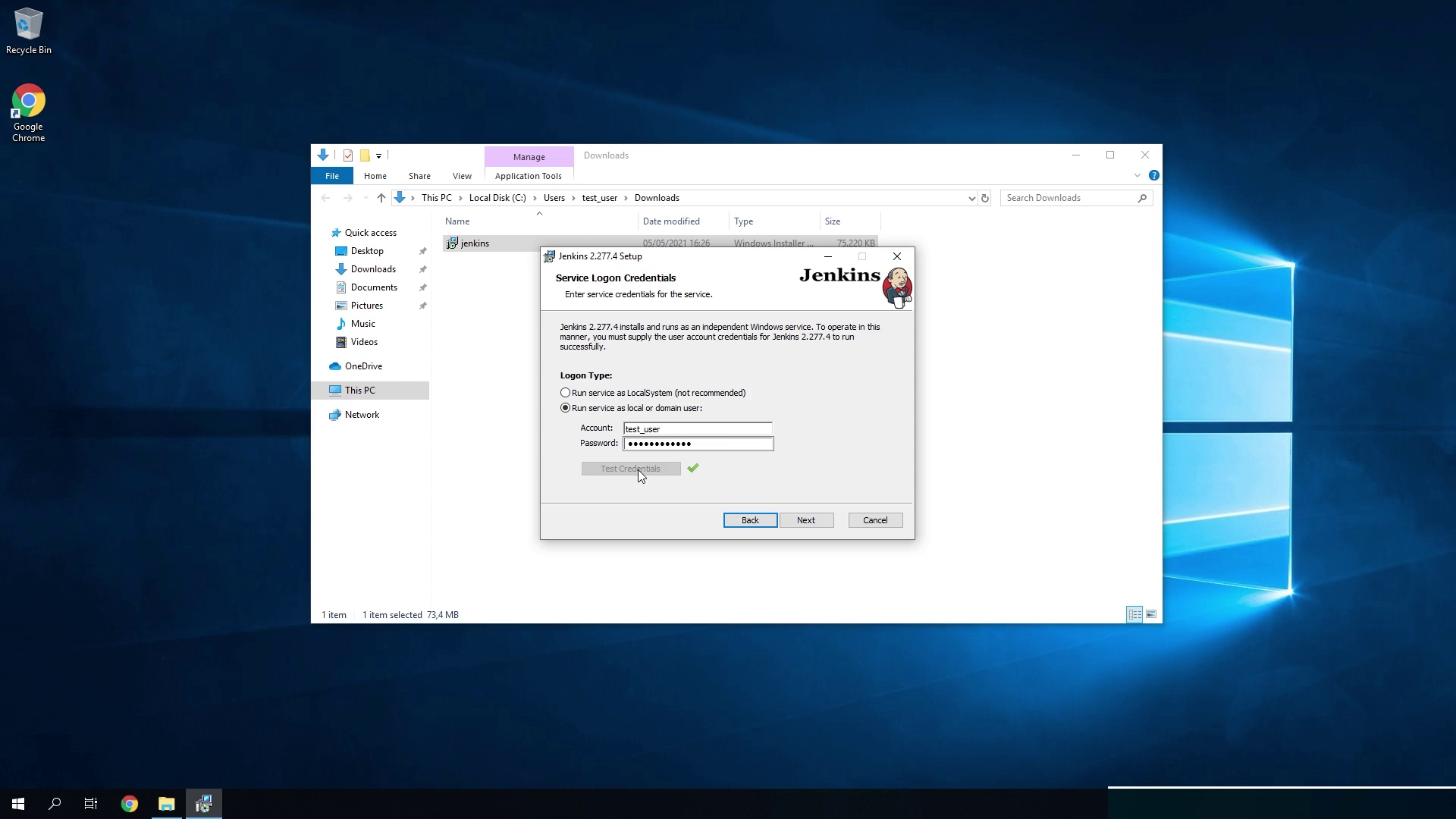
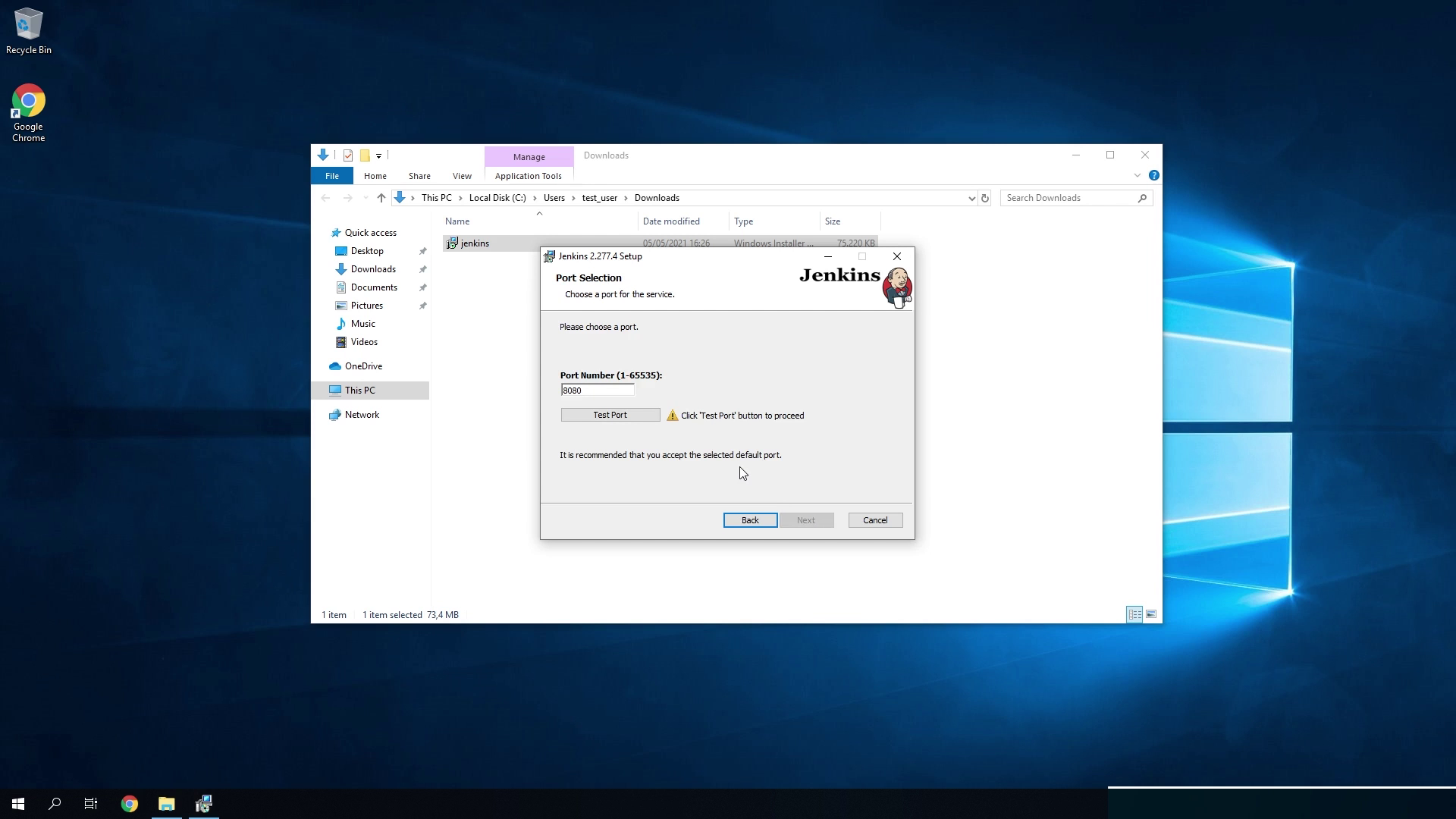
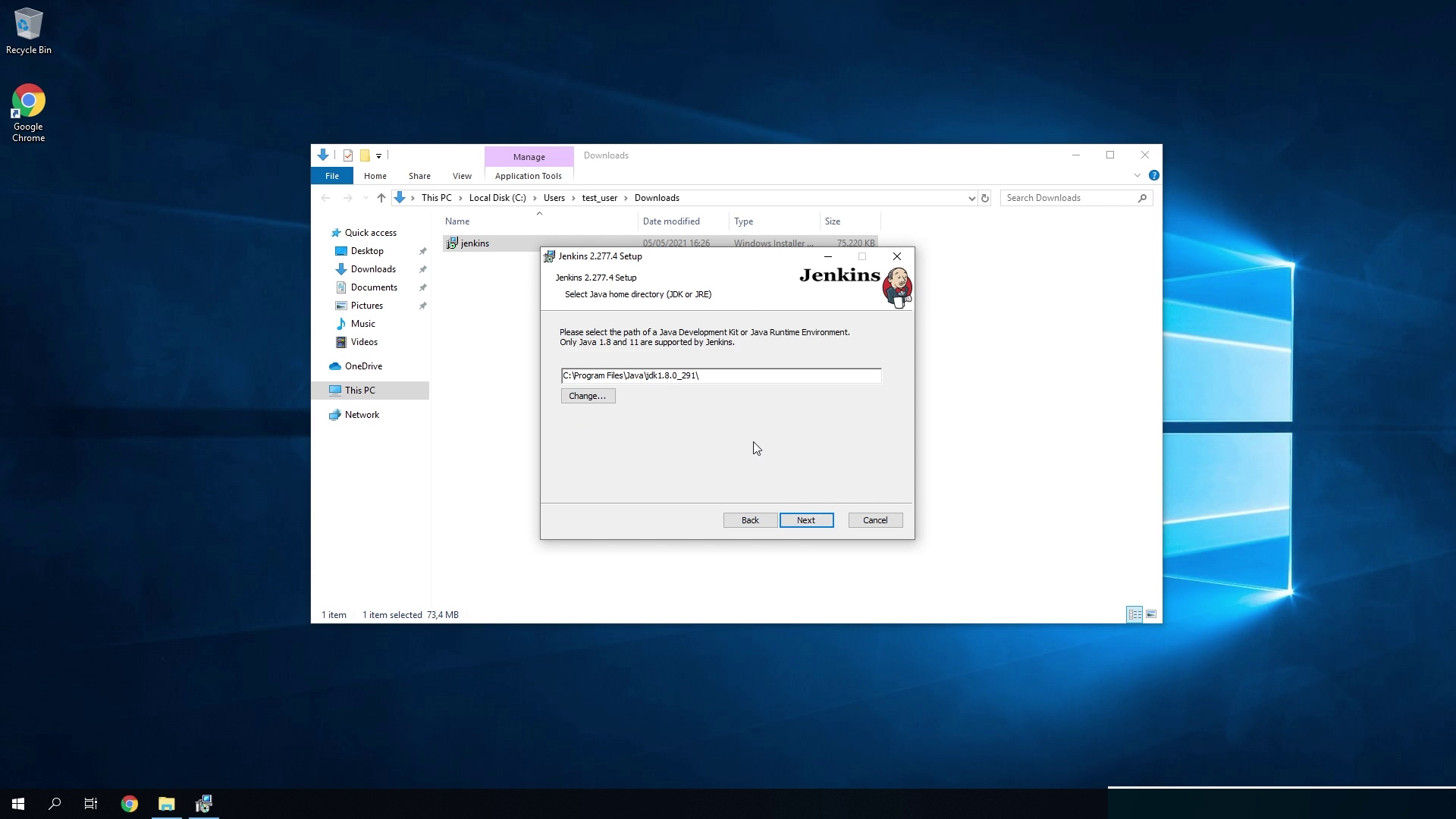
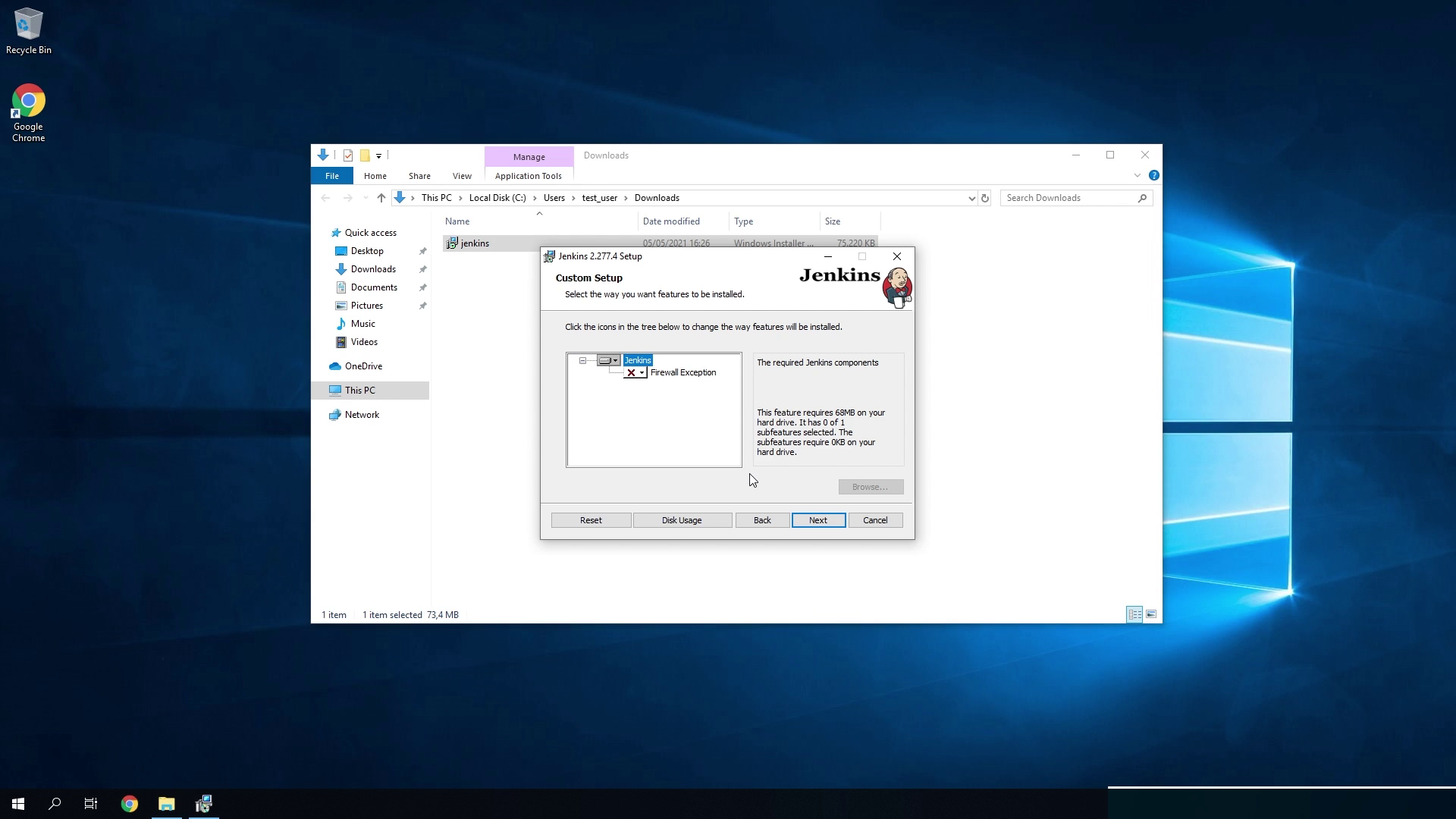
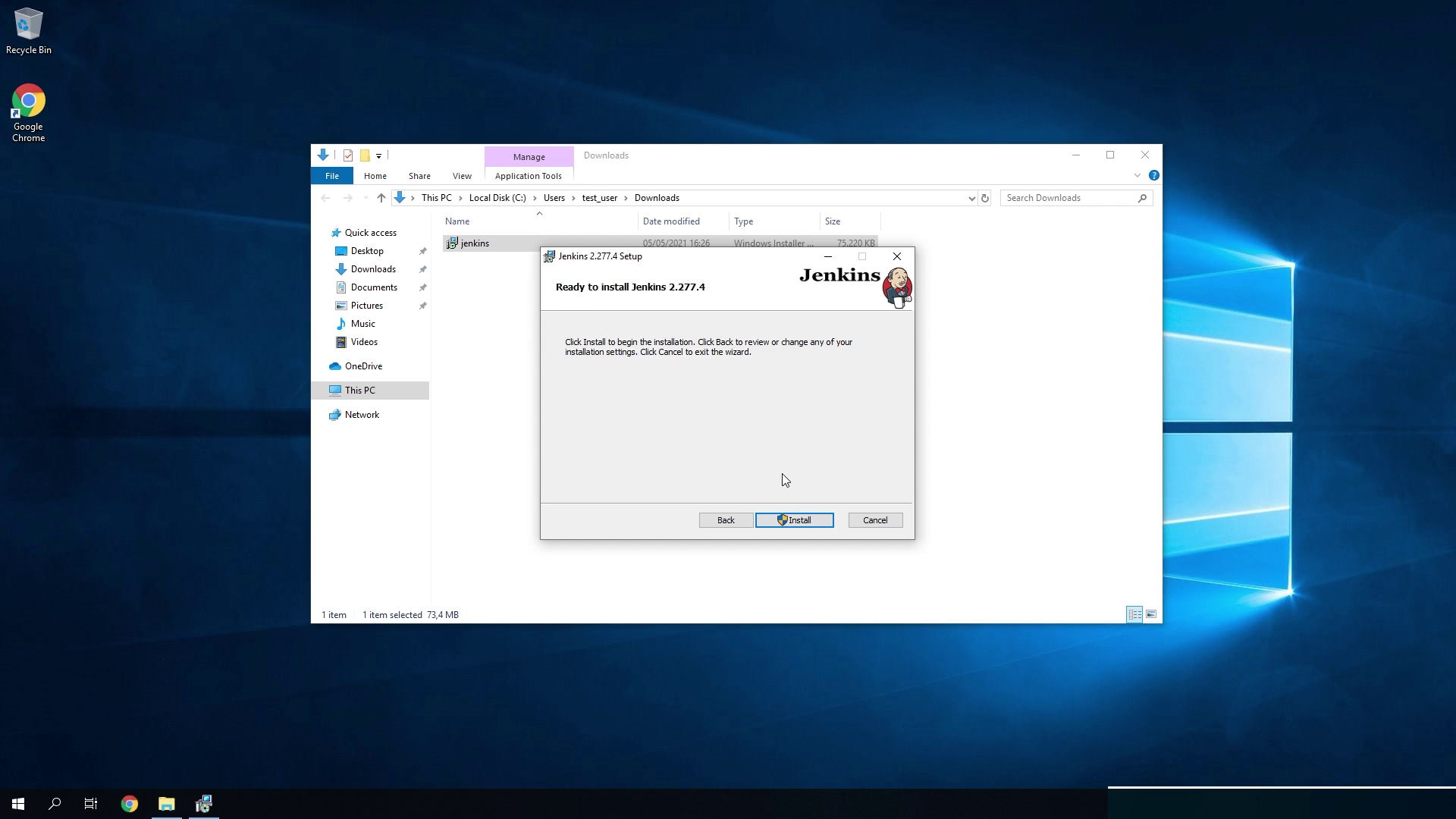
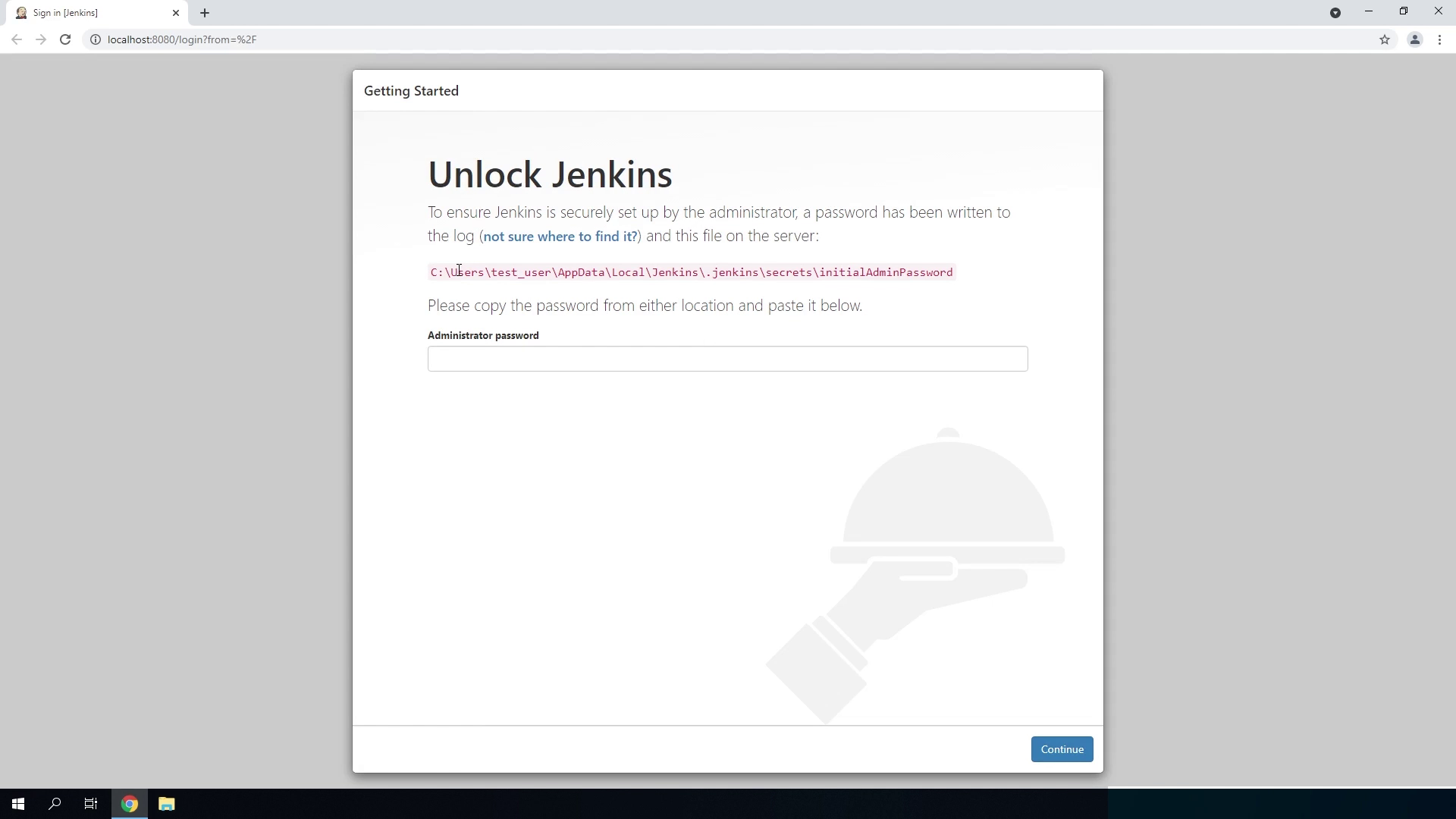
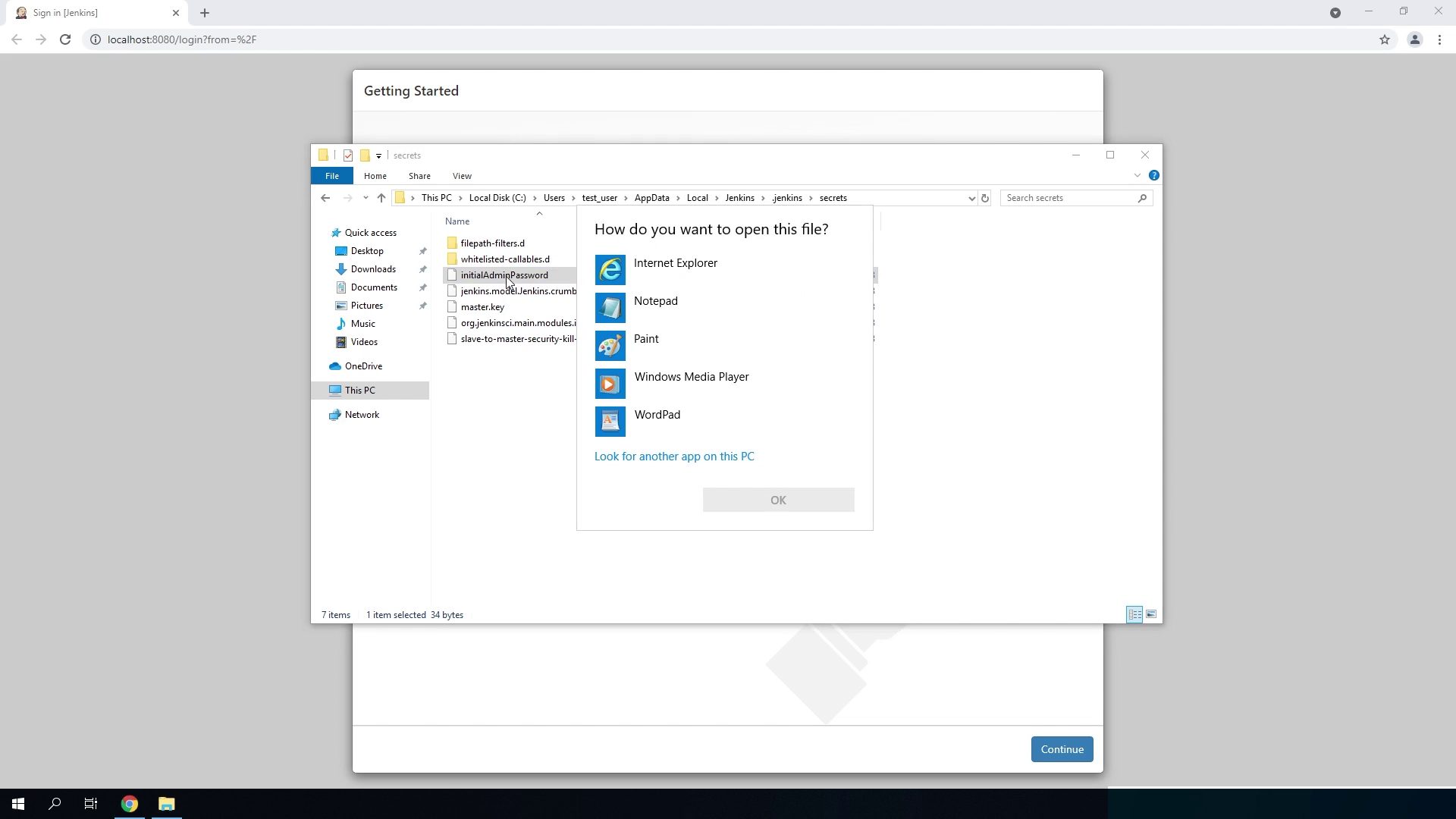
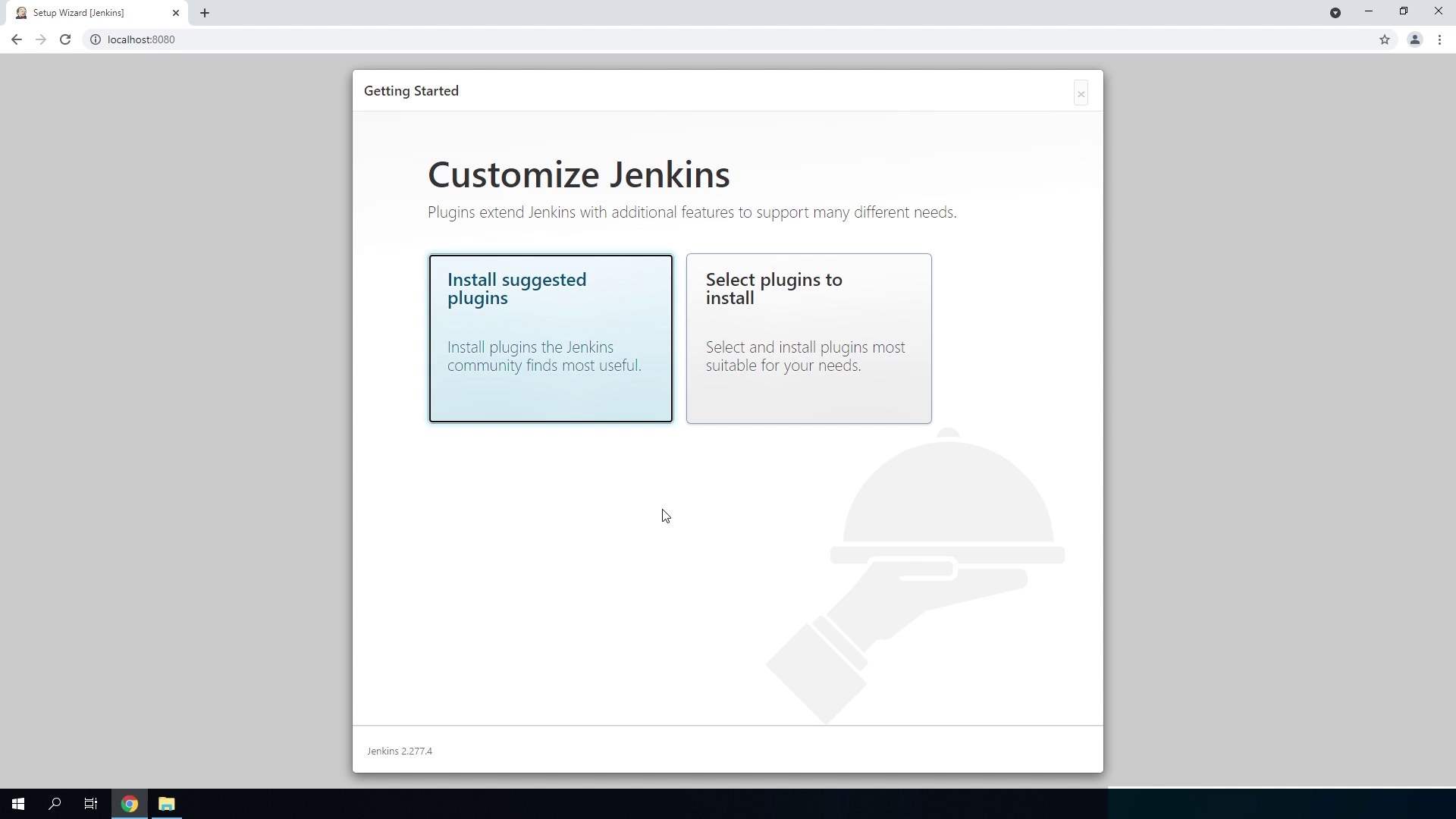
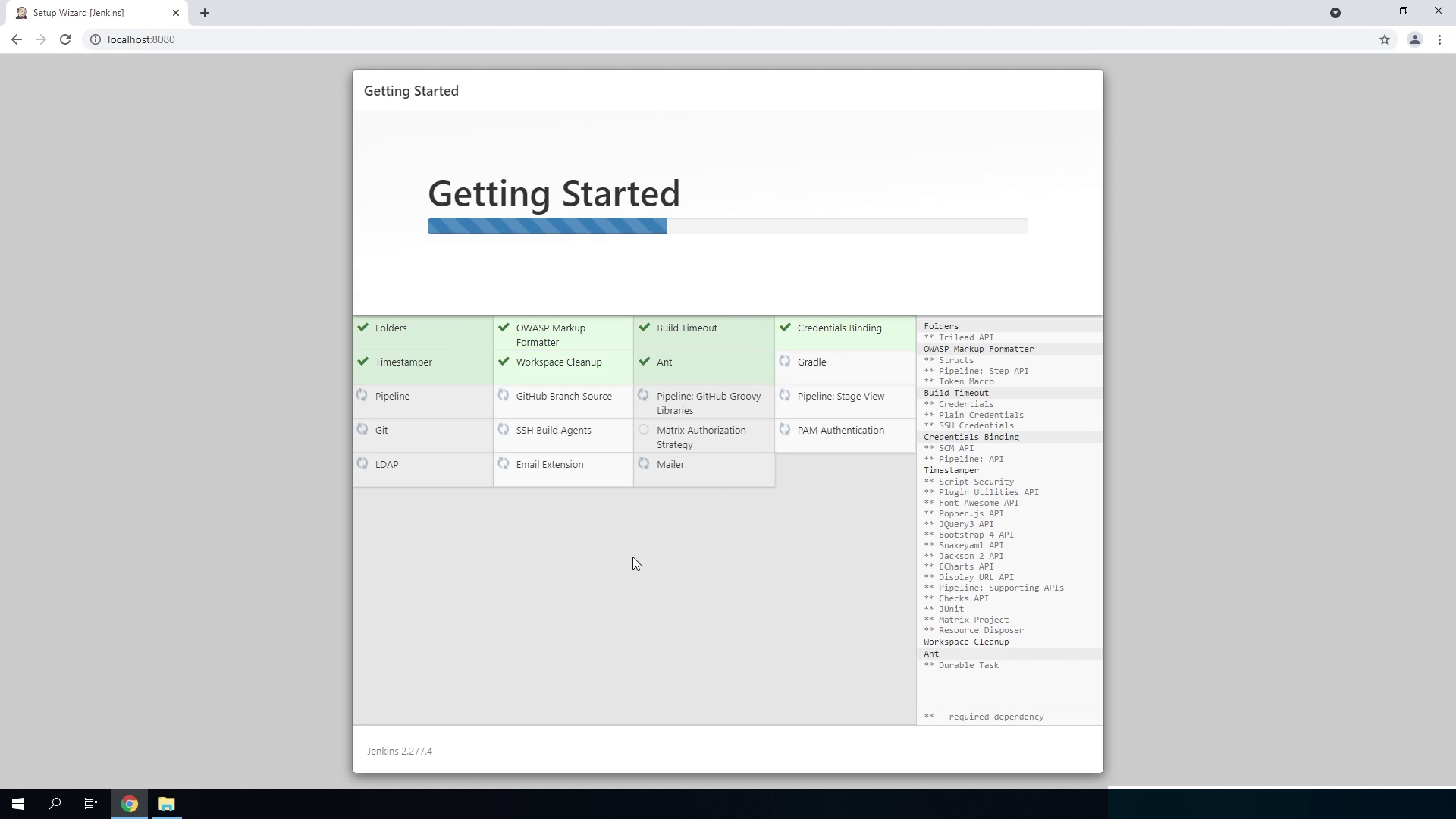
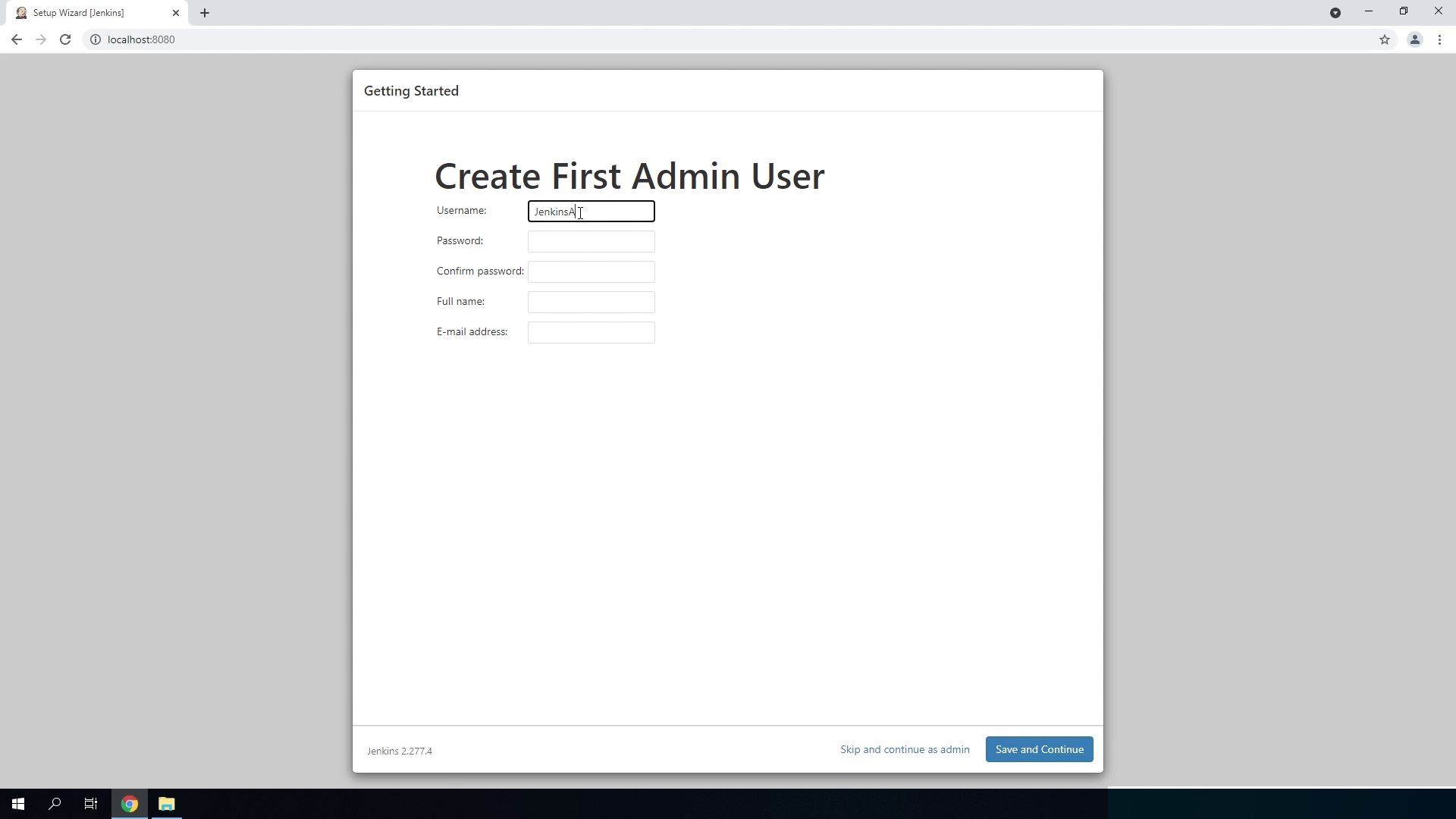
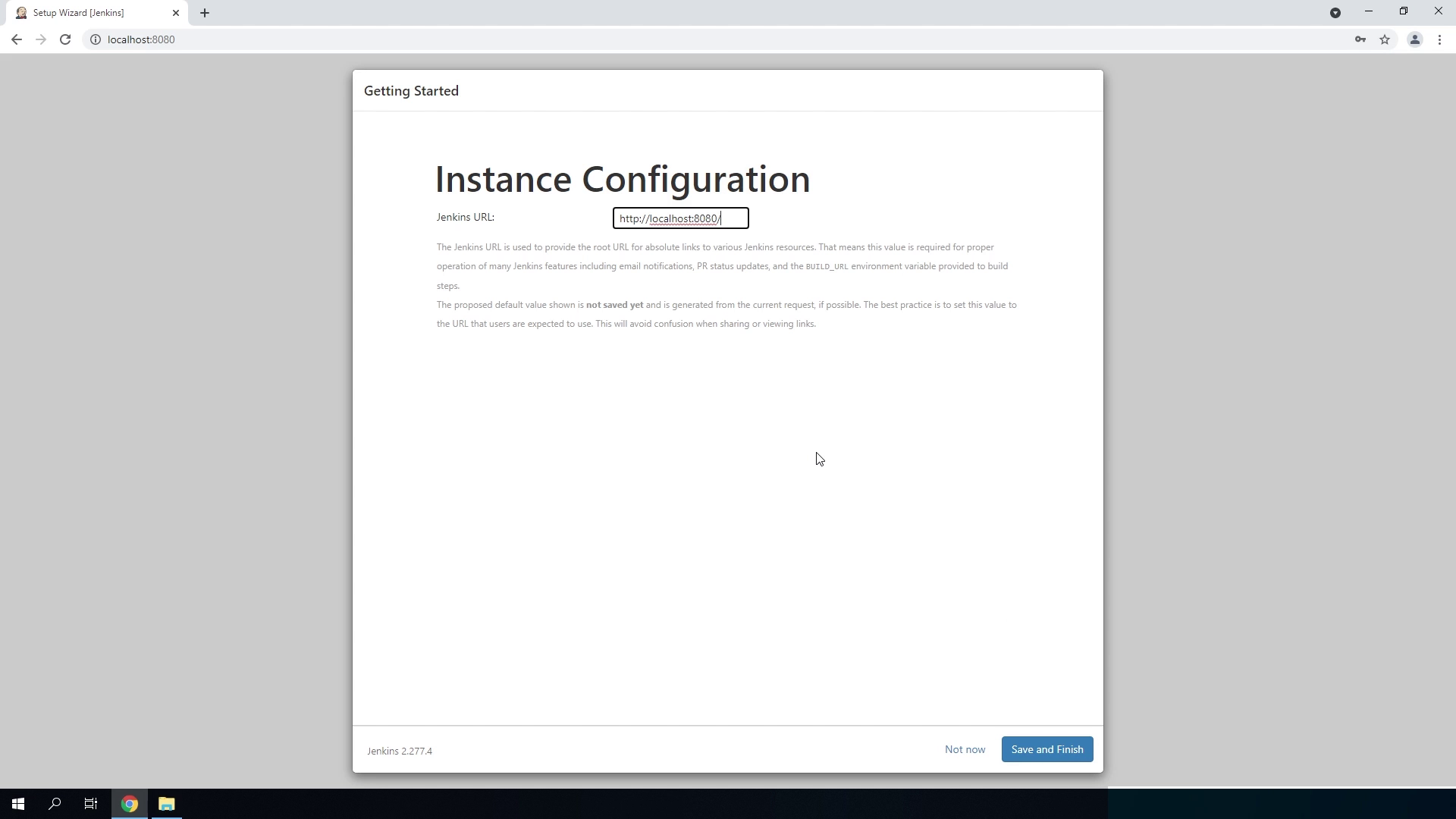 These were all the steps we needed to take to install Jenkins. Now click Start using Jenkins to automatically login to our Jenkins environment.
These were all the steps we needed to take to install Jenkins. Now click Start using Jenkins to automatically login to our Jenkins environment.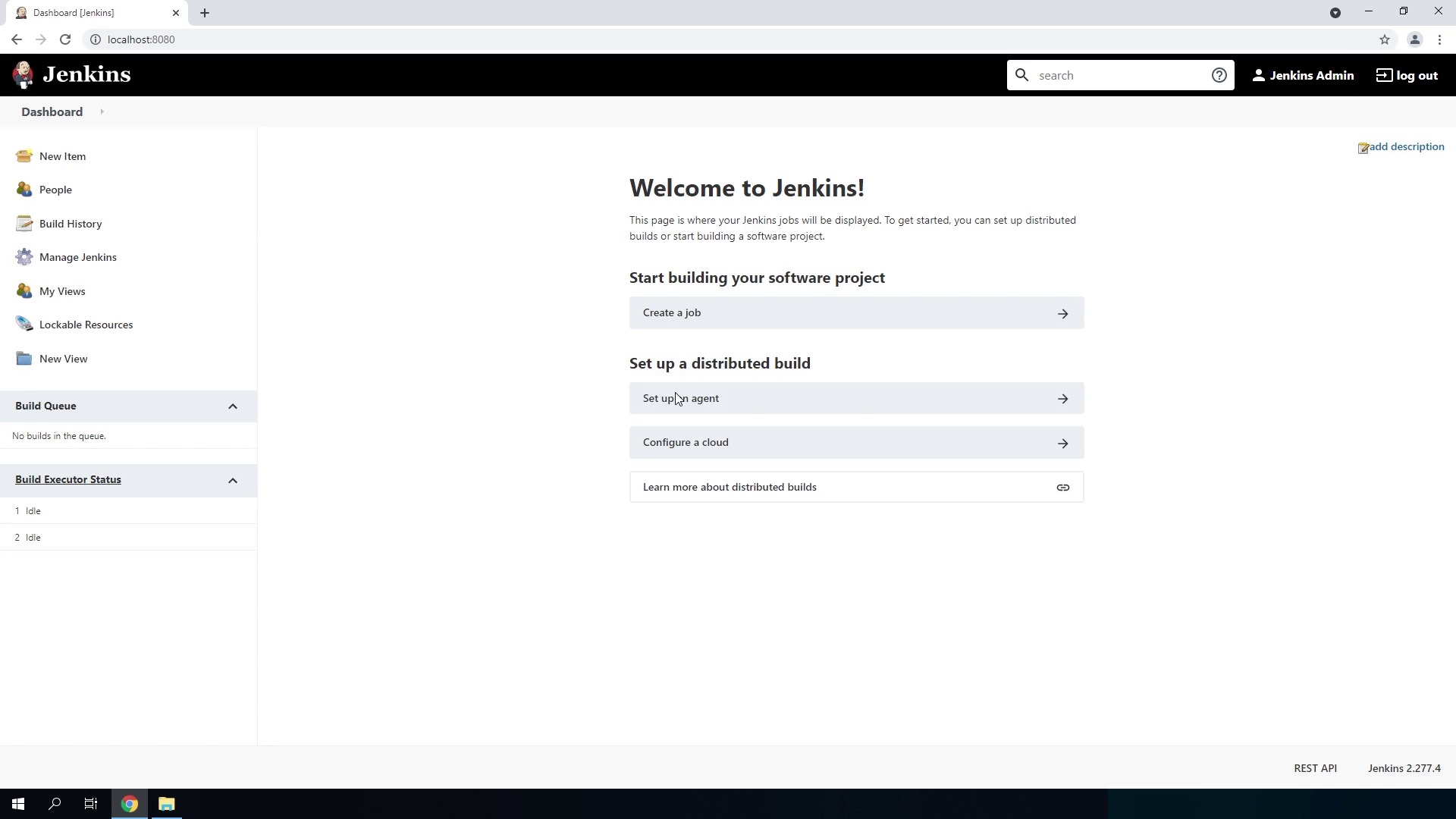
In the next lesson we will see how we can use a DataFlex workspace within Jenkins