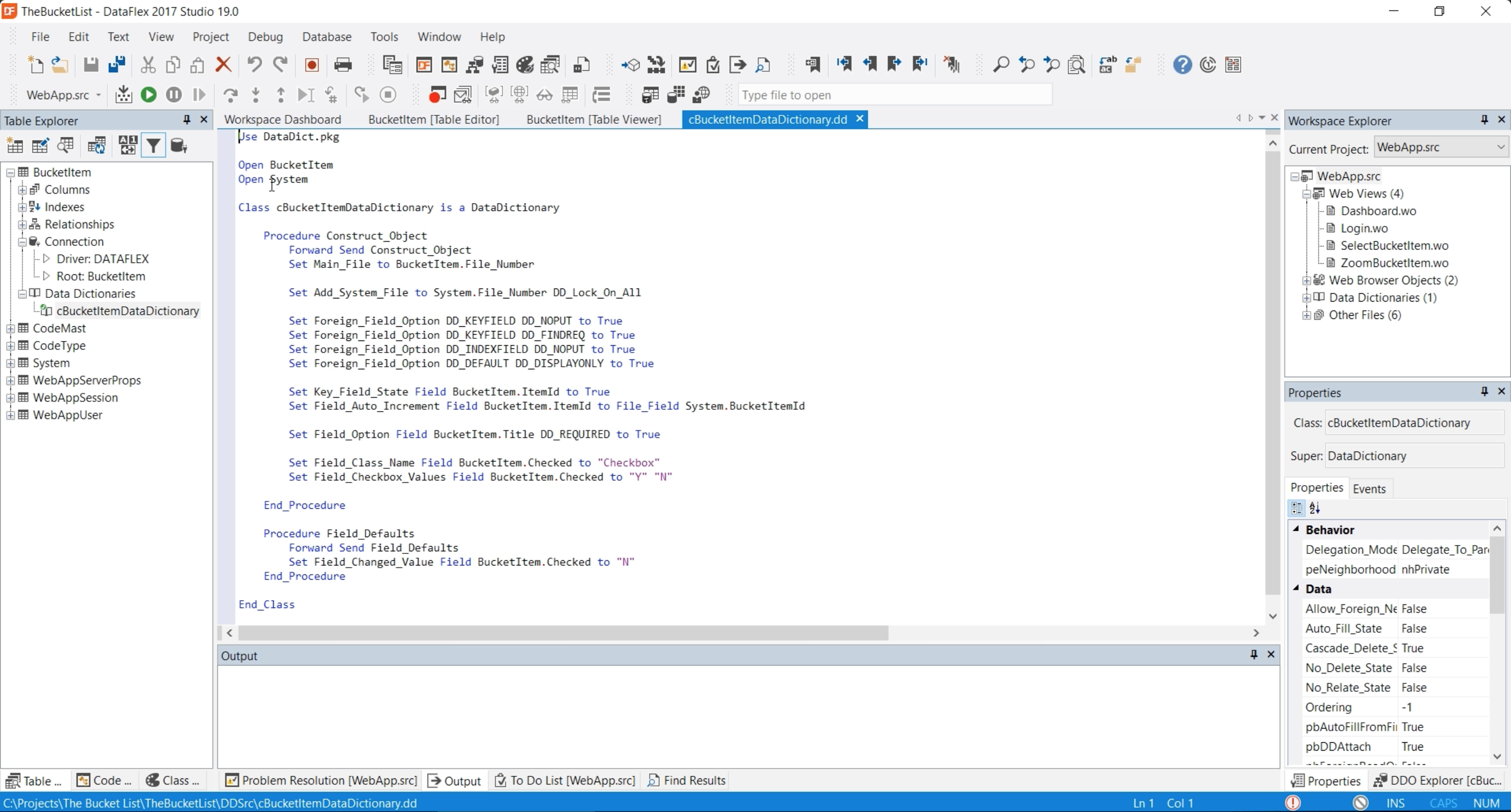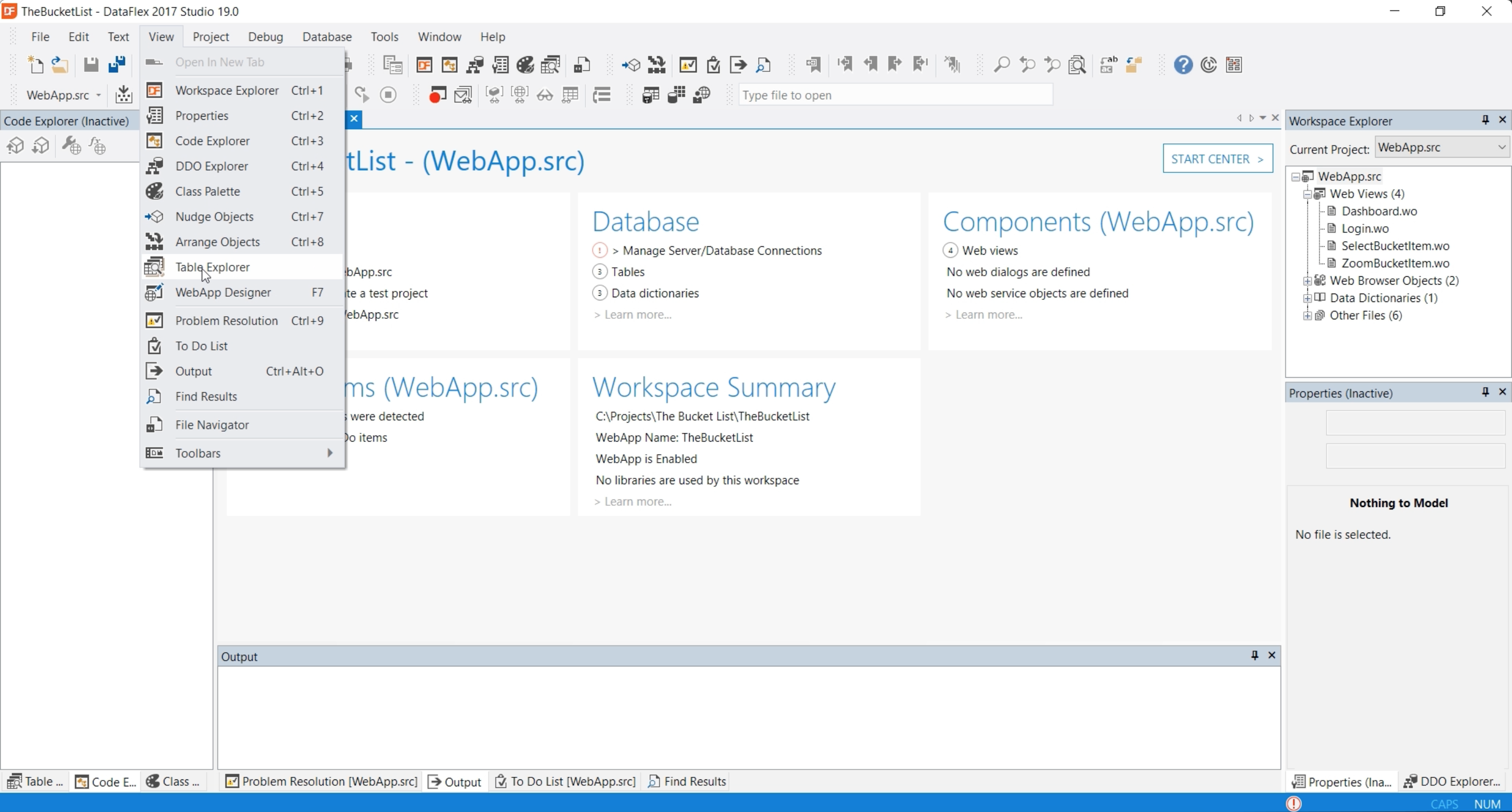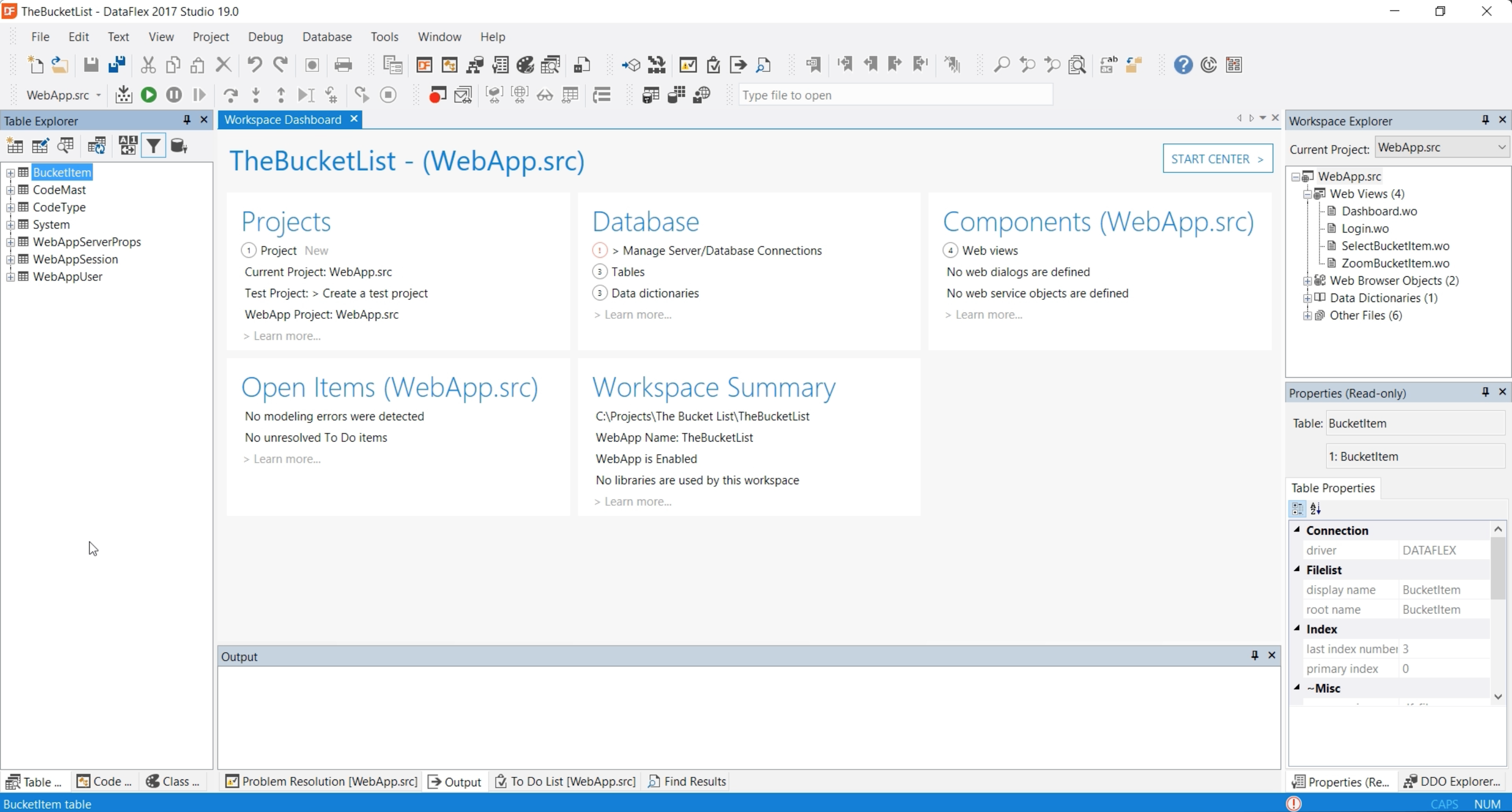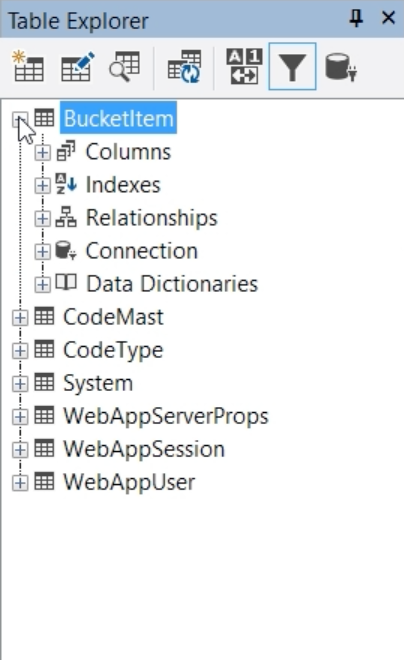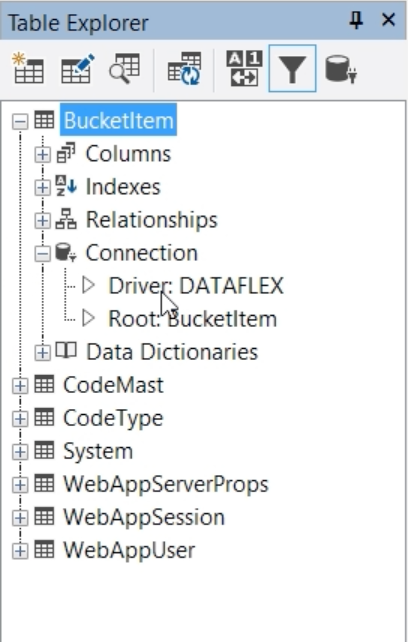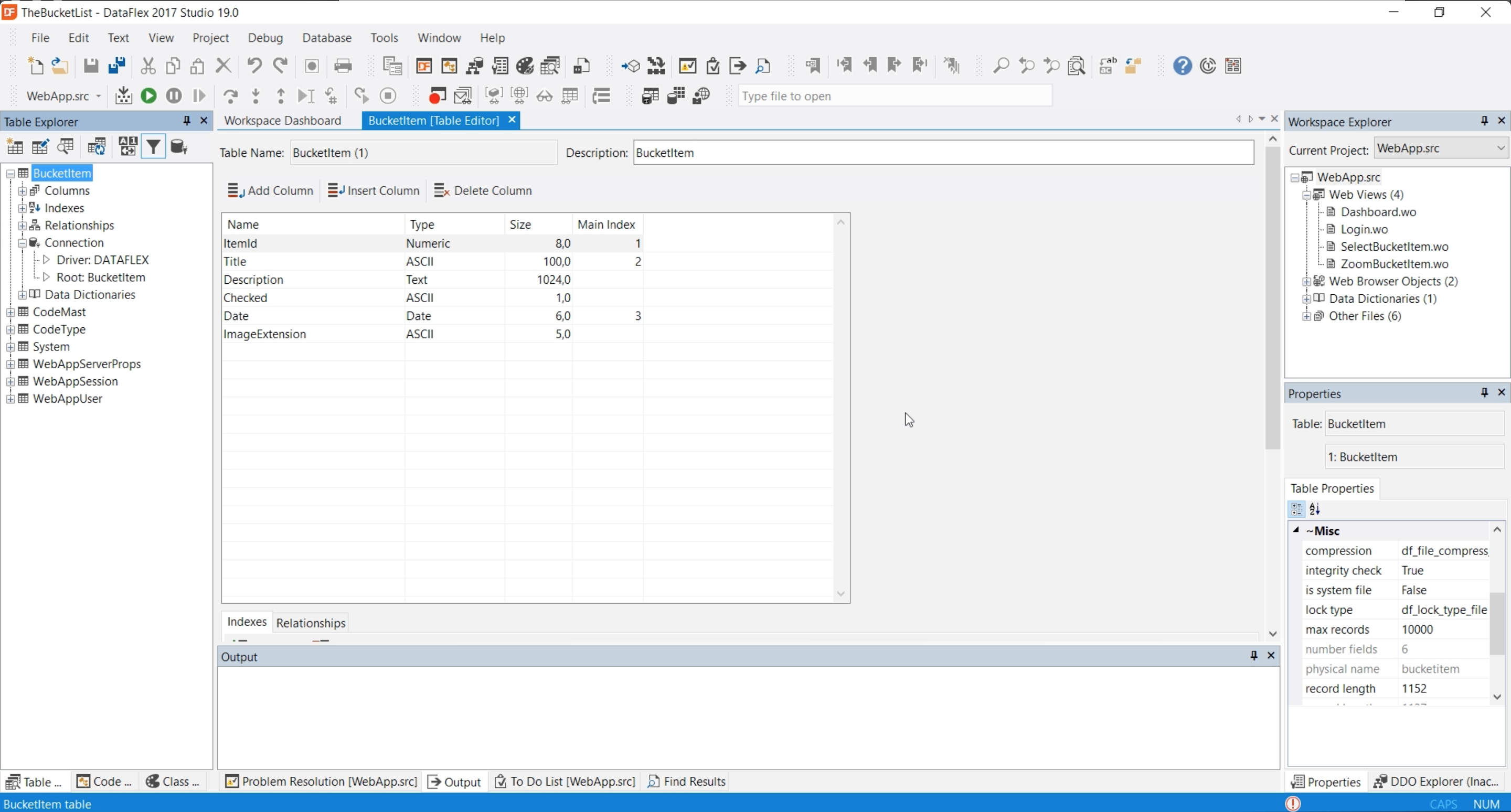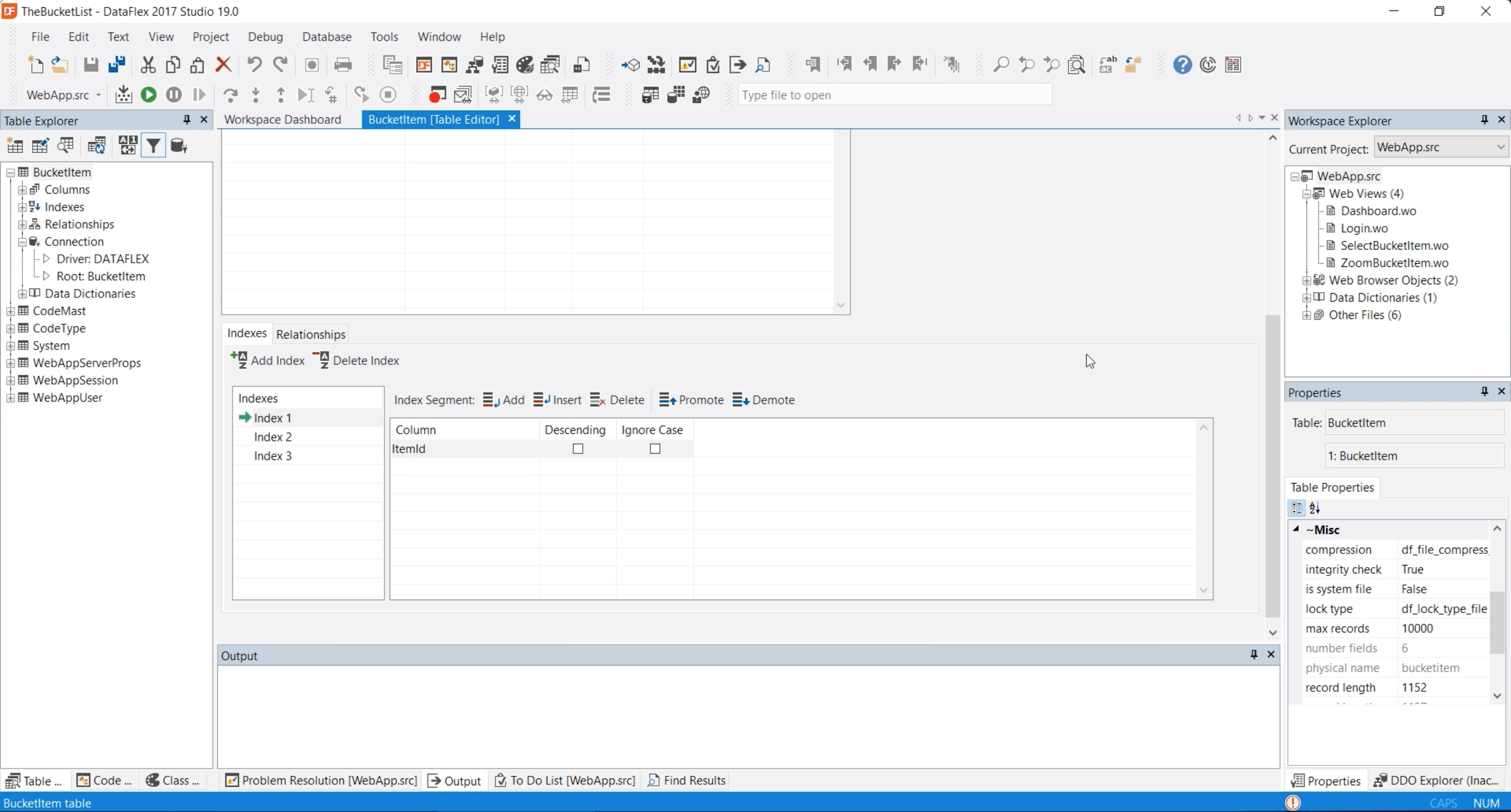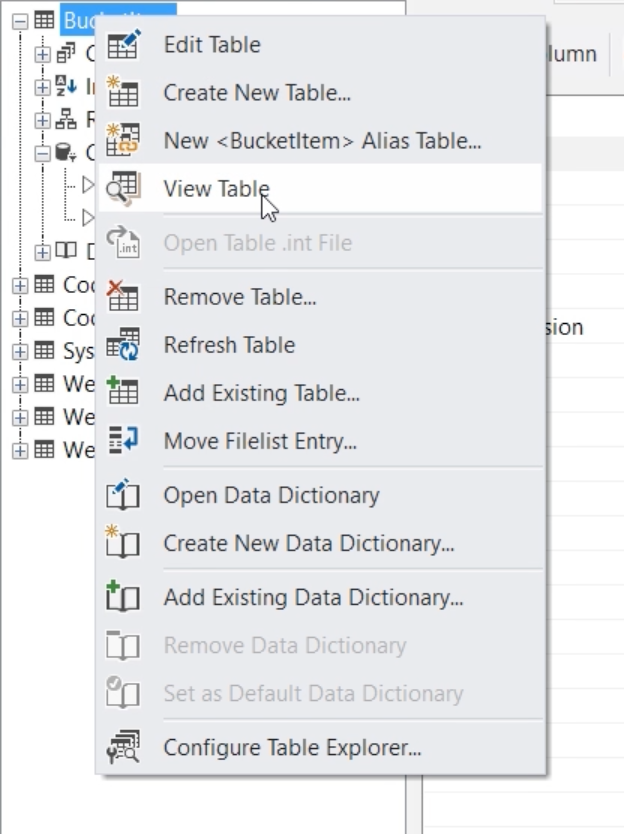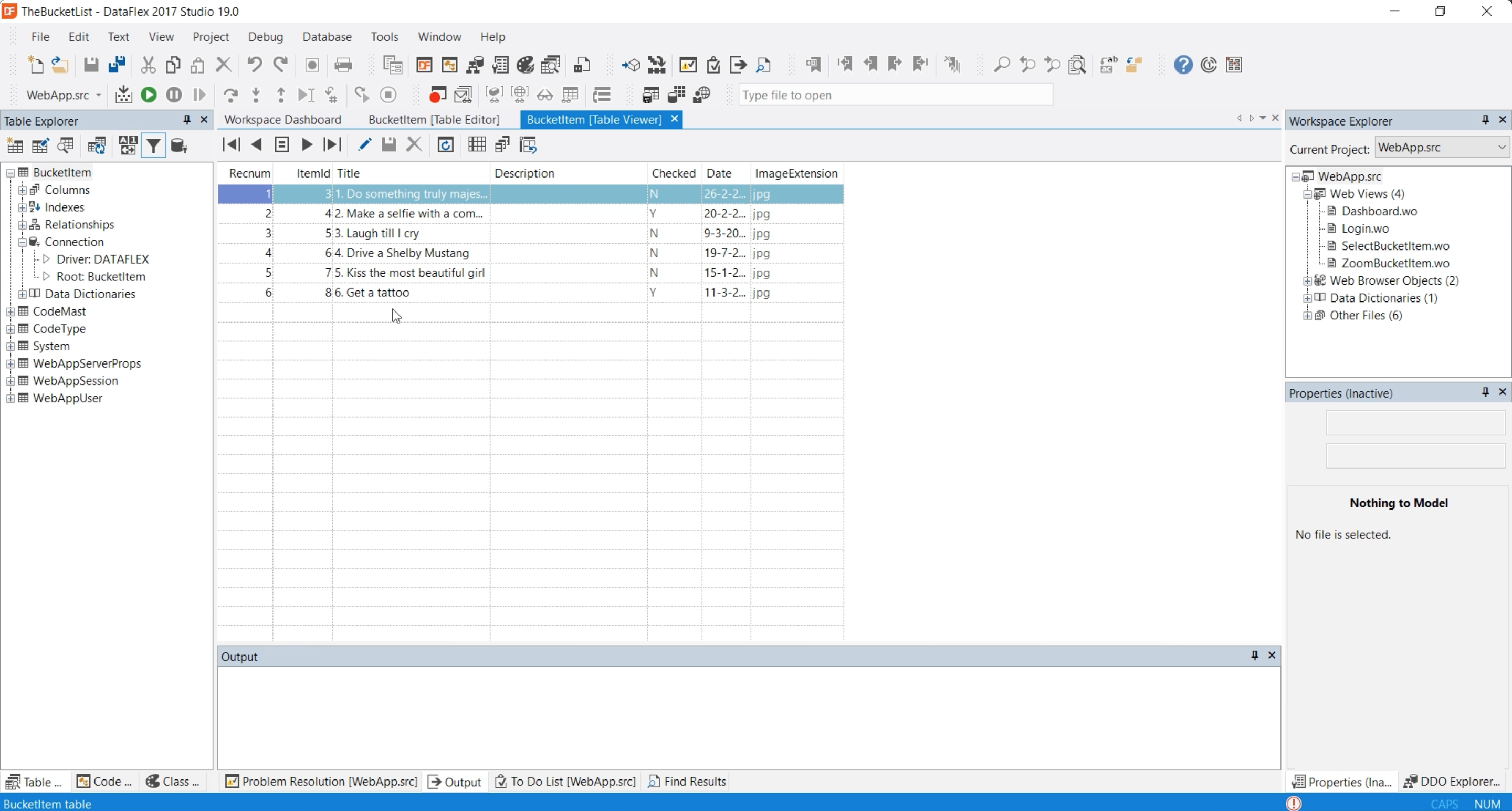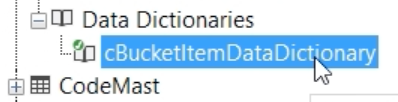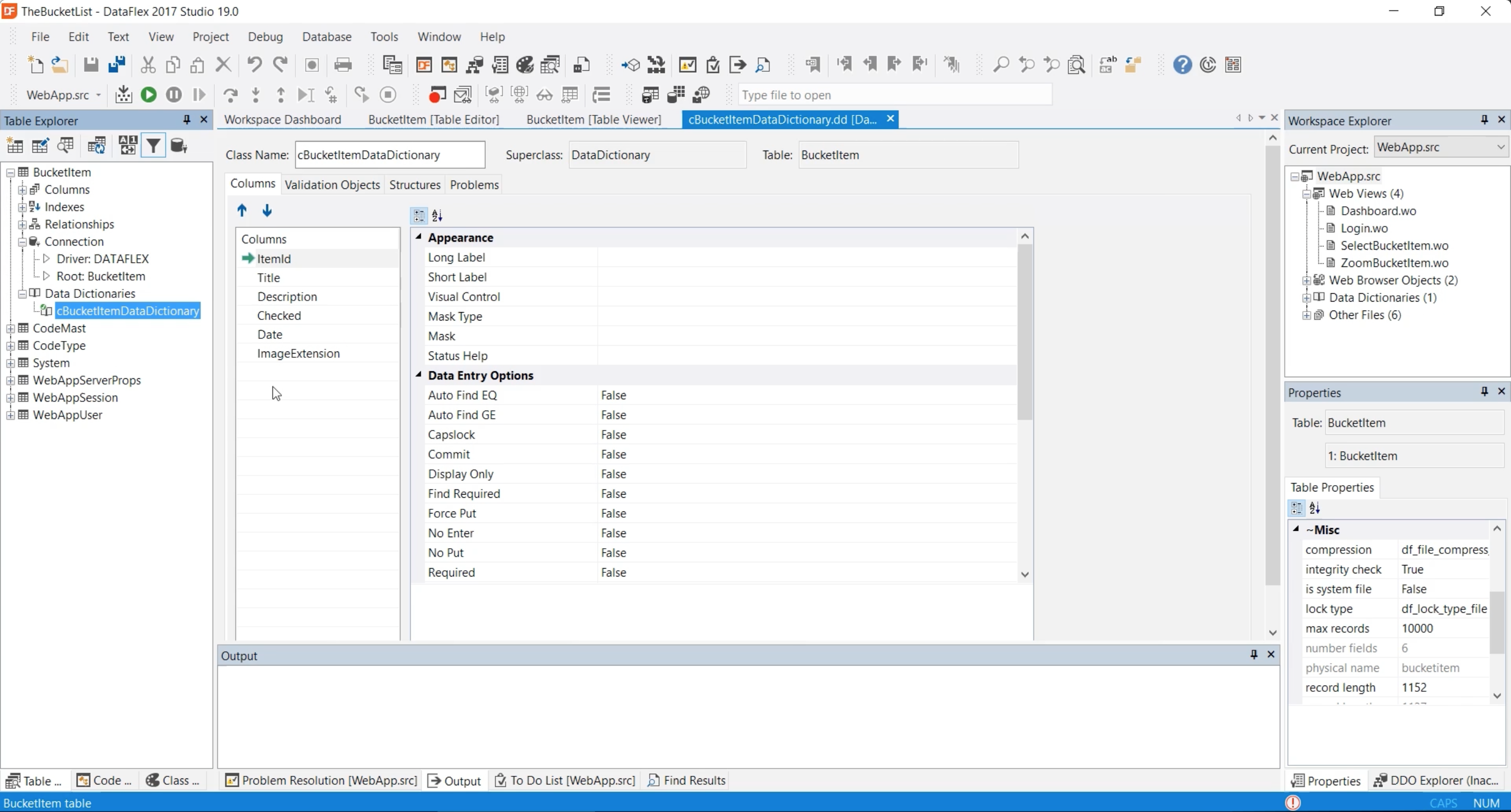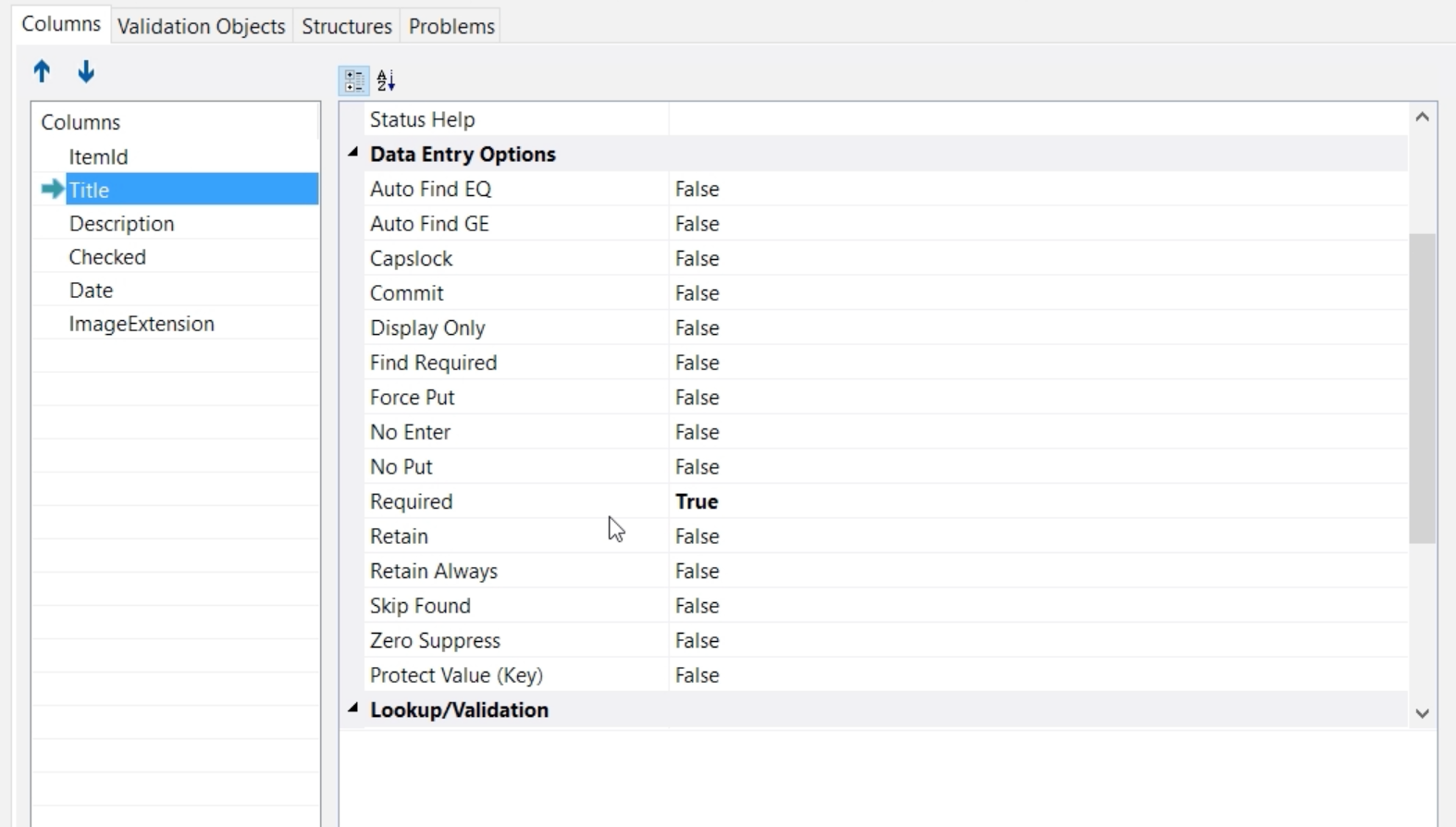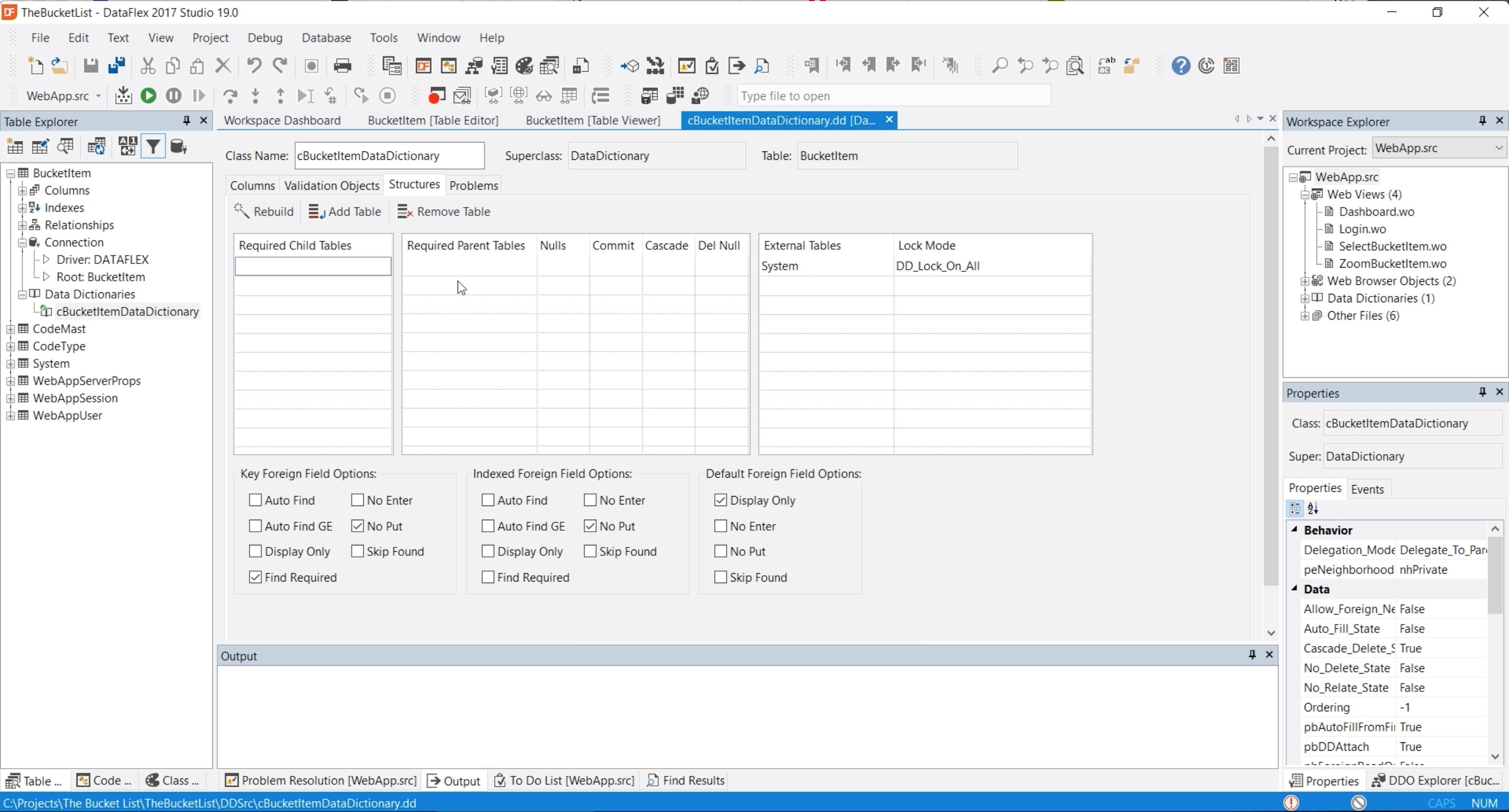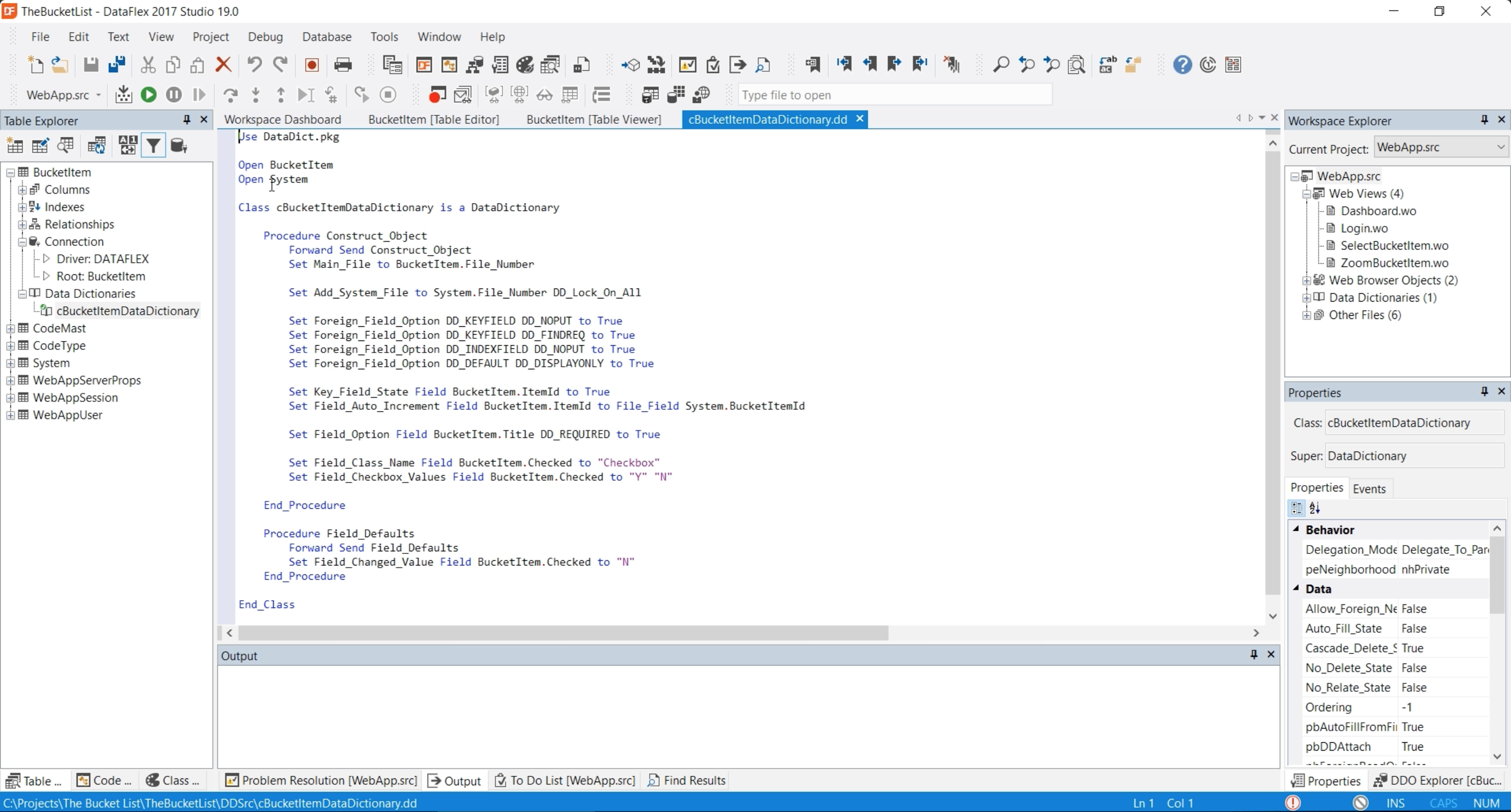DataFlex - Studio Tour
Lesson 4: Table Explorer
The next thing we are going to be looking at, is the table explorer.
- Open the table explorer using the ‘view’ menu and click on ‘Table Explorer’.
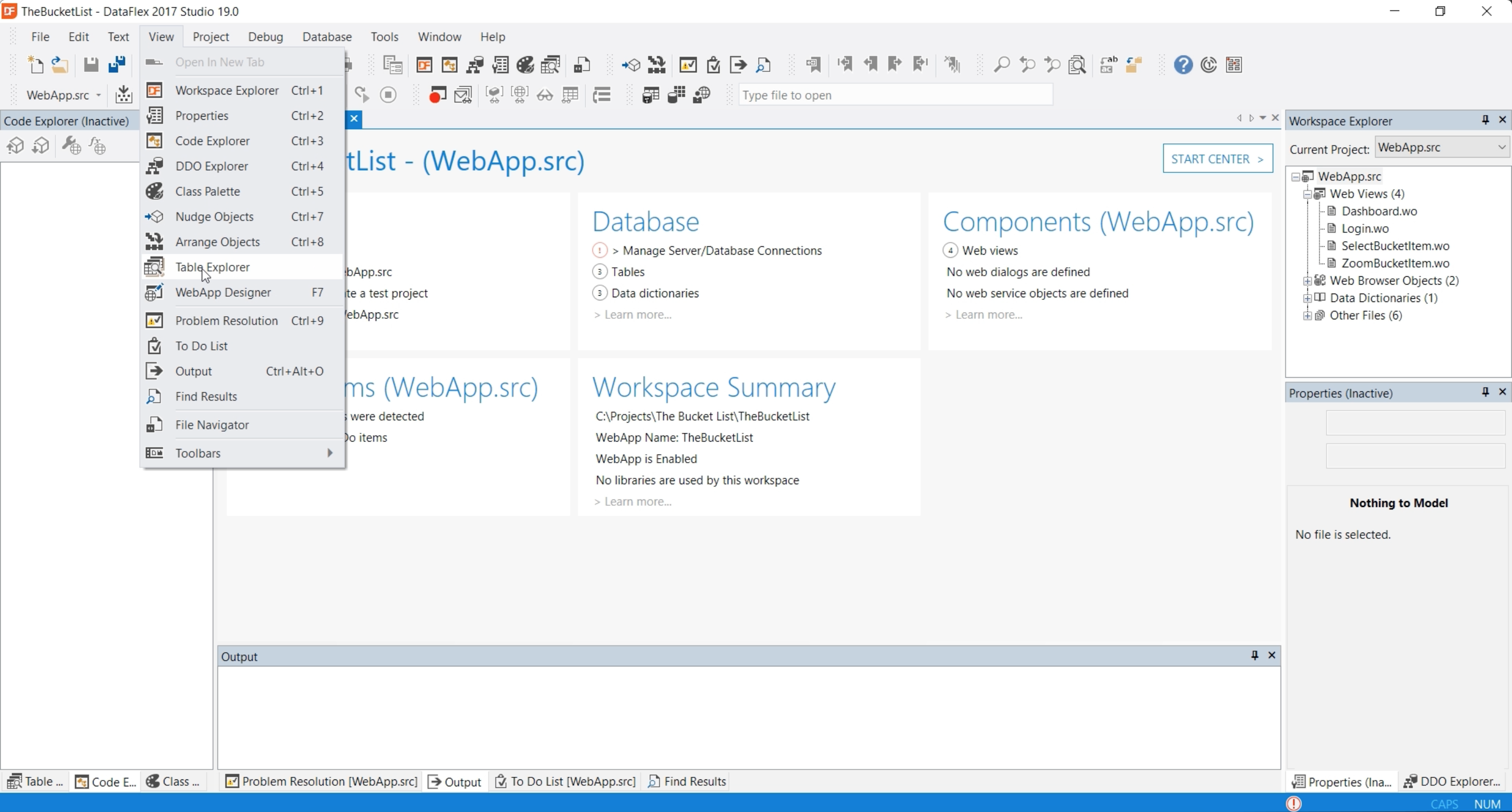
- The table explorer is a panel that is usually on the left side of the studio and it shows all the tables that are part of a file list, basically the tables that are part of a workspace.
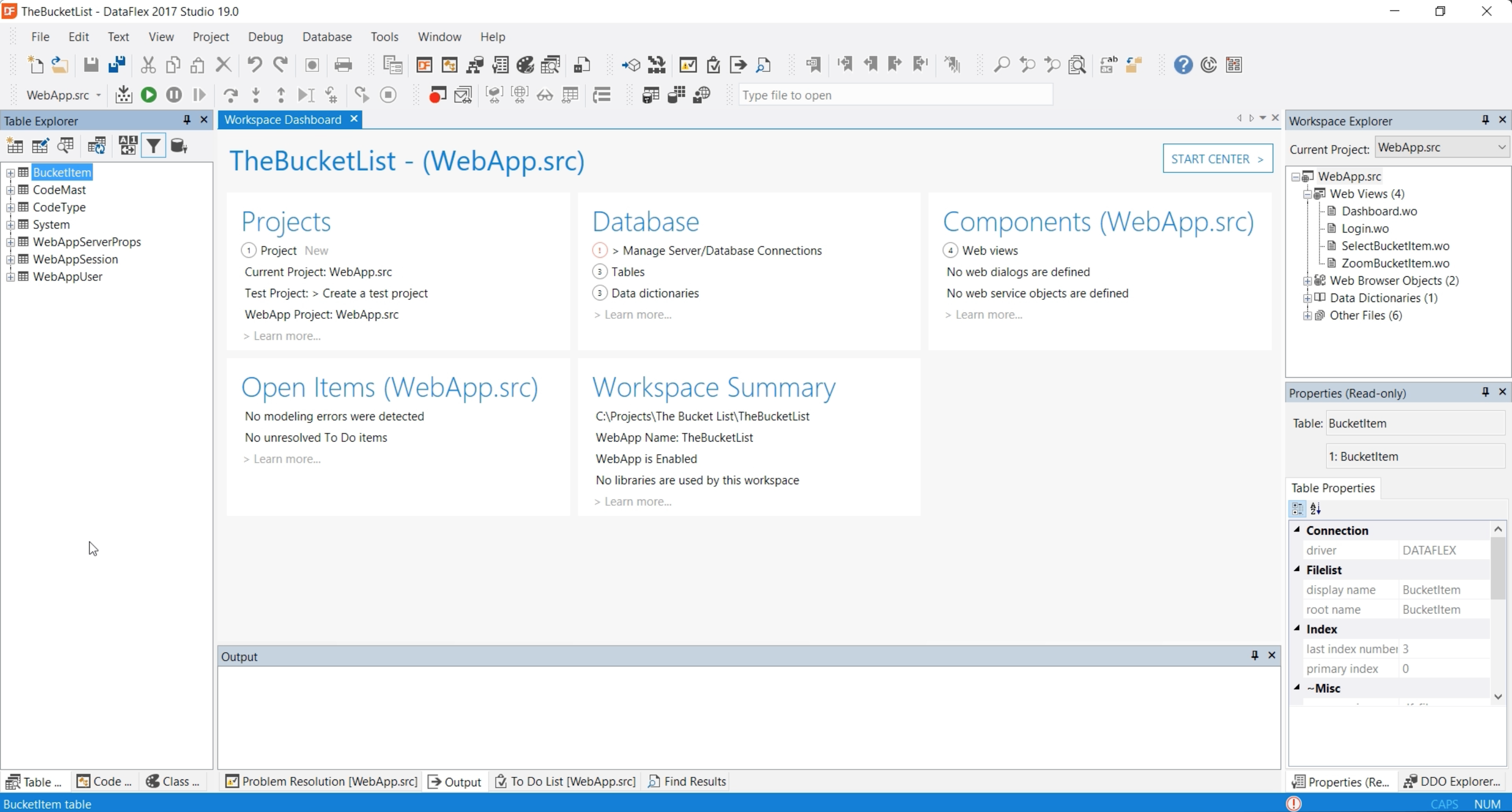
- Clicking on the table “BucketItem” expands it and shows more information like: Columns, indexes, relationships and connection.
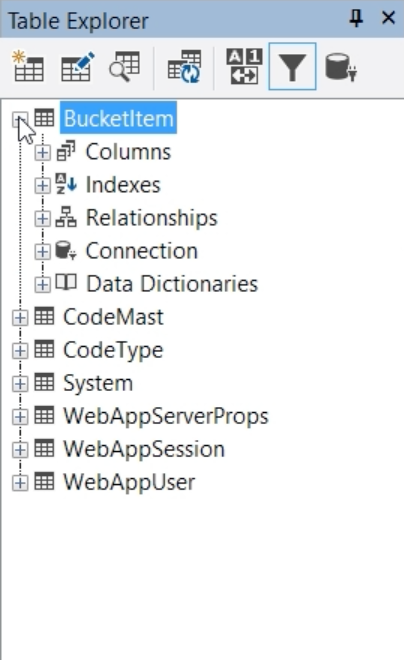
- In this case it is an embedded DataFlex table, so the connections show that the driver is DataFlex.
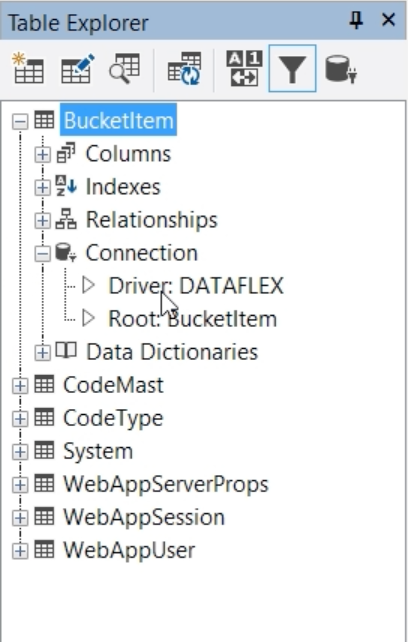
- If it would be a SQL table it would show information about the SQL server and how it’s connecting to that server.
- Double click on the table, this opens up the table editor. The table editor shows the columns of the table, the data types and it allows the change of columns.
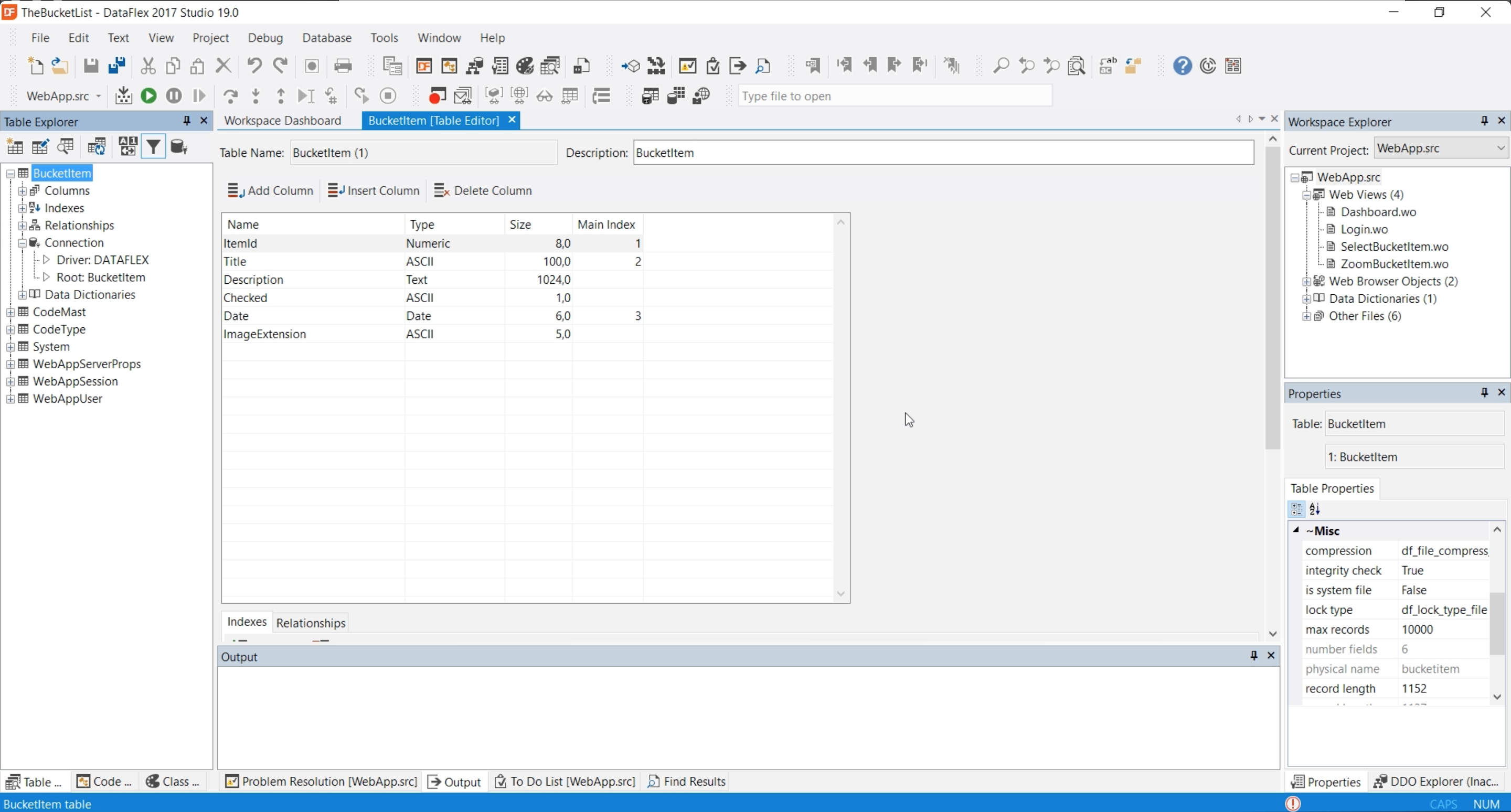
- Scrolling down will show the different indexes that are available on this table. The indexes are the different ways of sorting this table. An index is a combination of fields that determines the sort order.
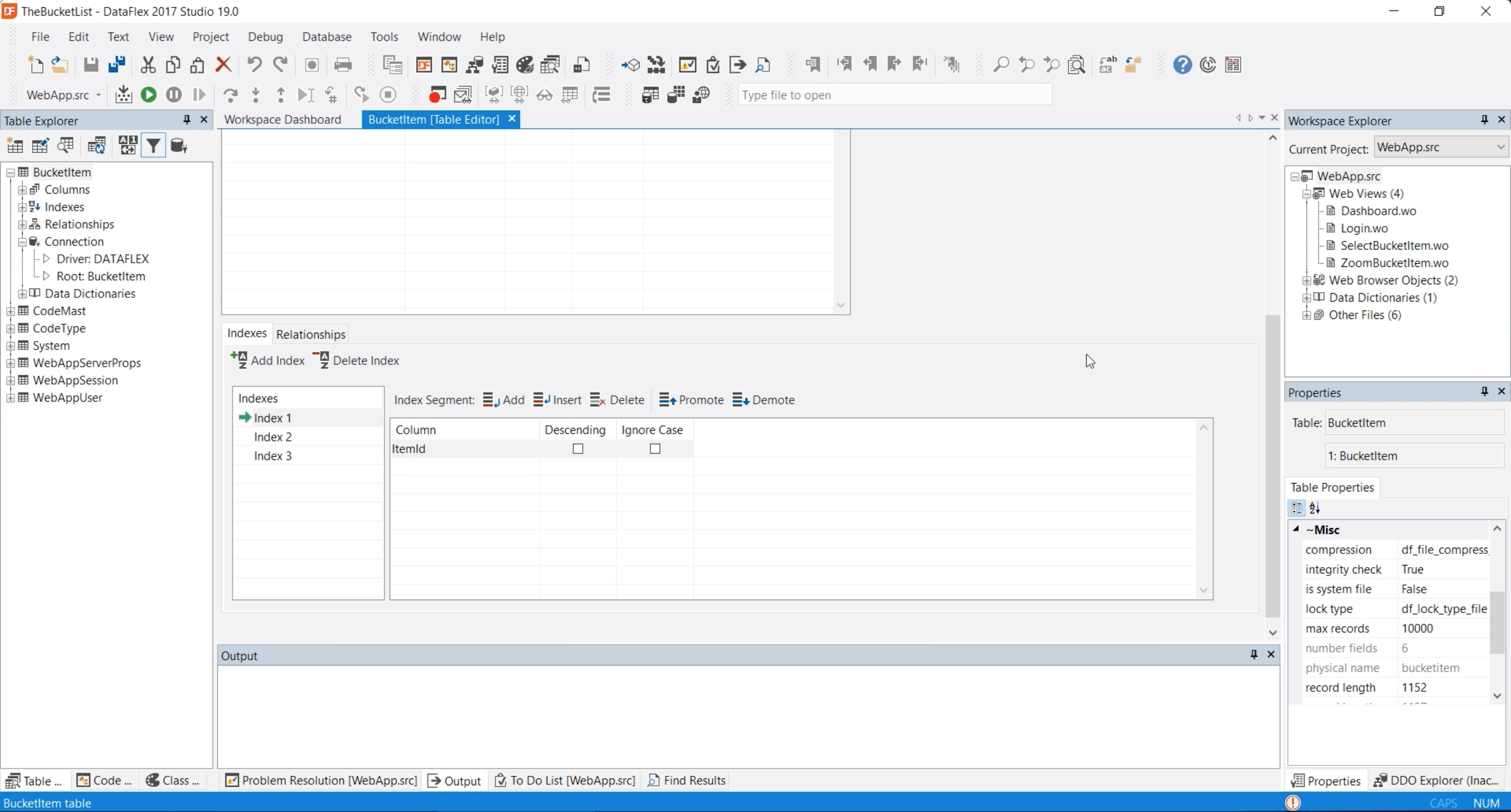
- Right click on the table and press ‘View Table’, this shows the data in the table.
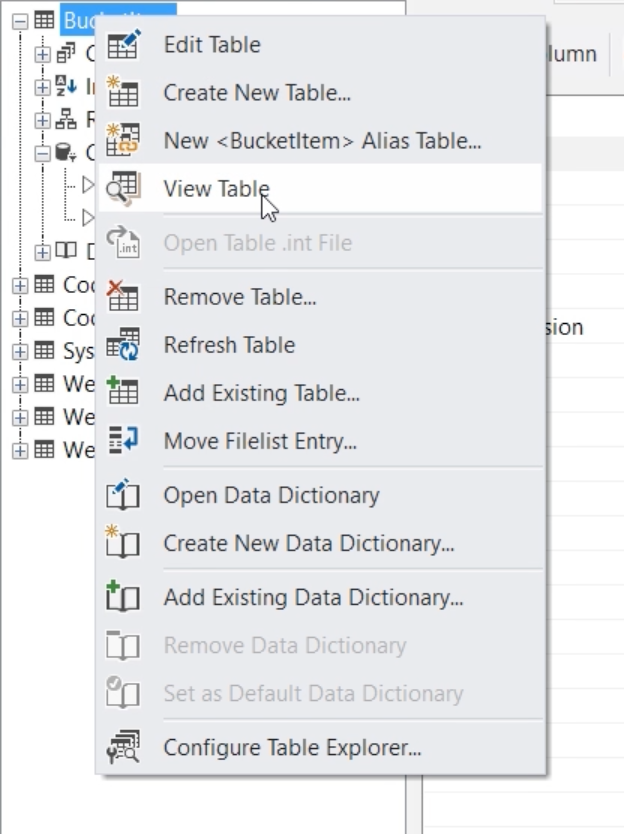
- This shows a list of the records that are in the table and you can also edit the records directly here by clicking the ‘Toggle Edit data’.
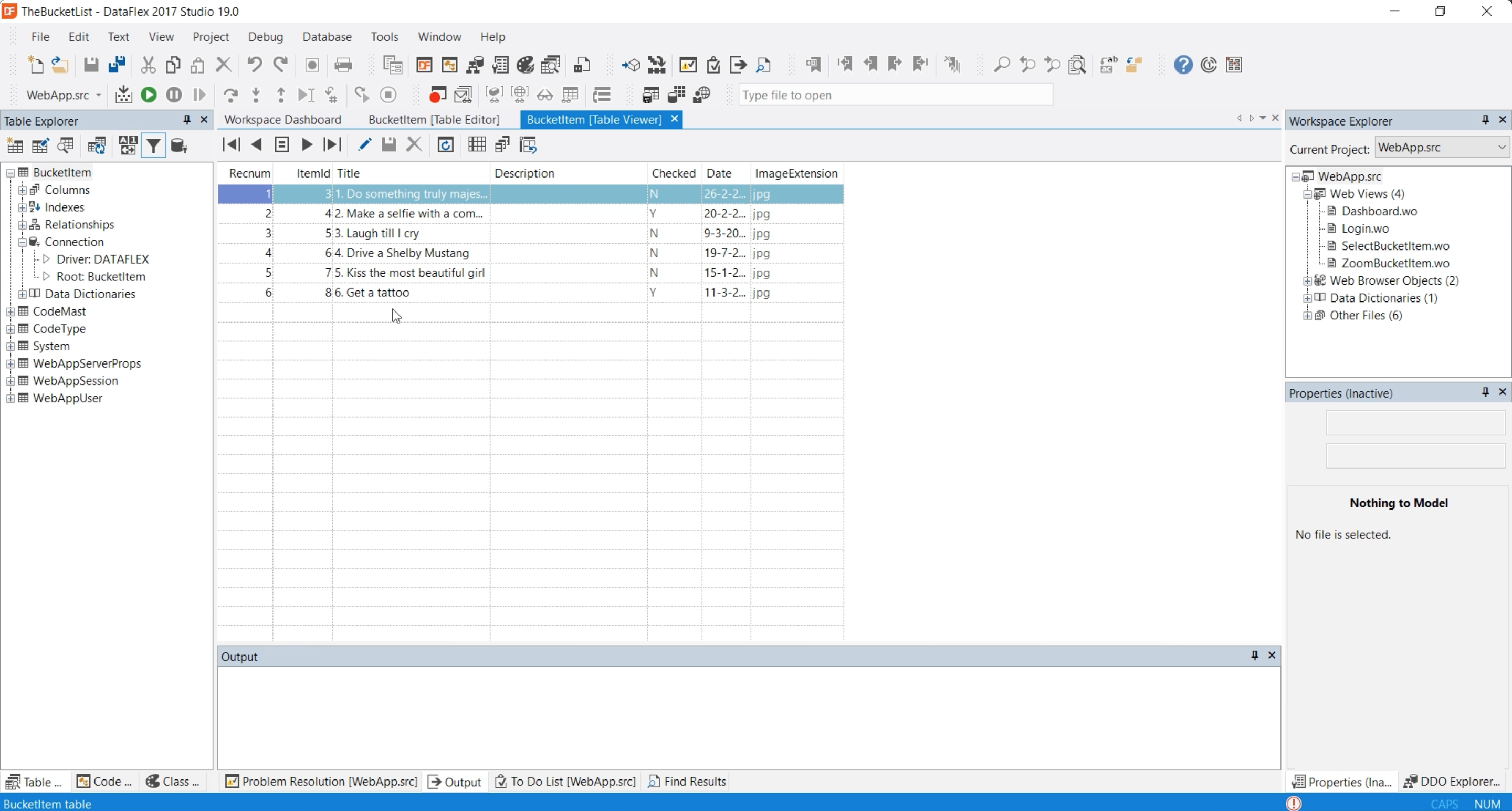

- By double clicking on a column you can edit it.
- Each table usually has a data dictionary, it can have more data dictionaries but in this case it’s a single data dictionary.
- Expanding the data dictionary section in the table explorer shows a single data dictionary.
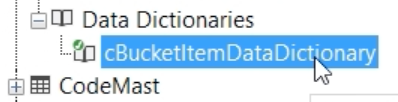
- Open thet data dictionary to open the data dictionary editor that shows the settings for the different columns of this table.
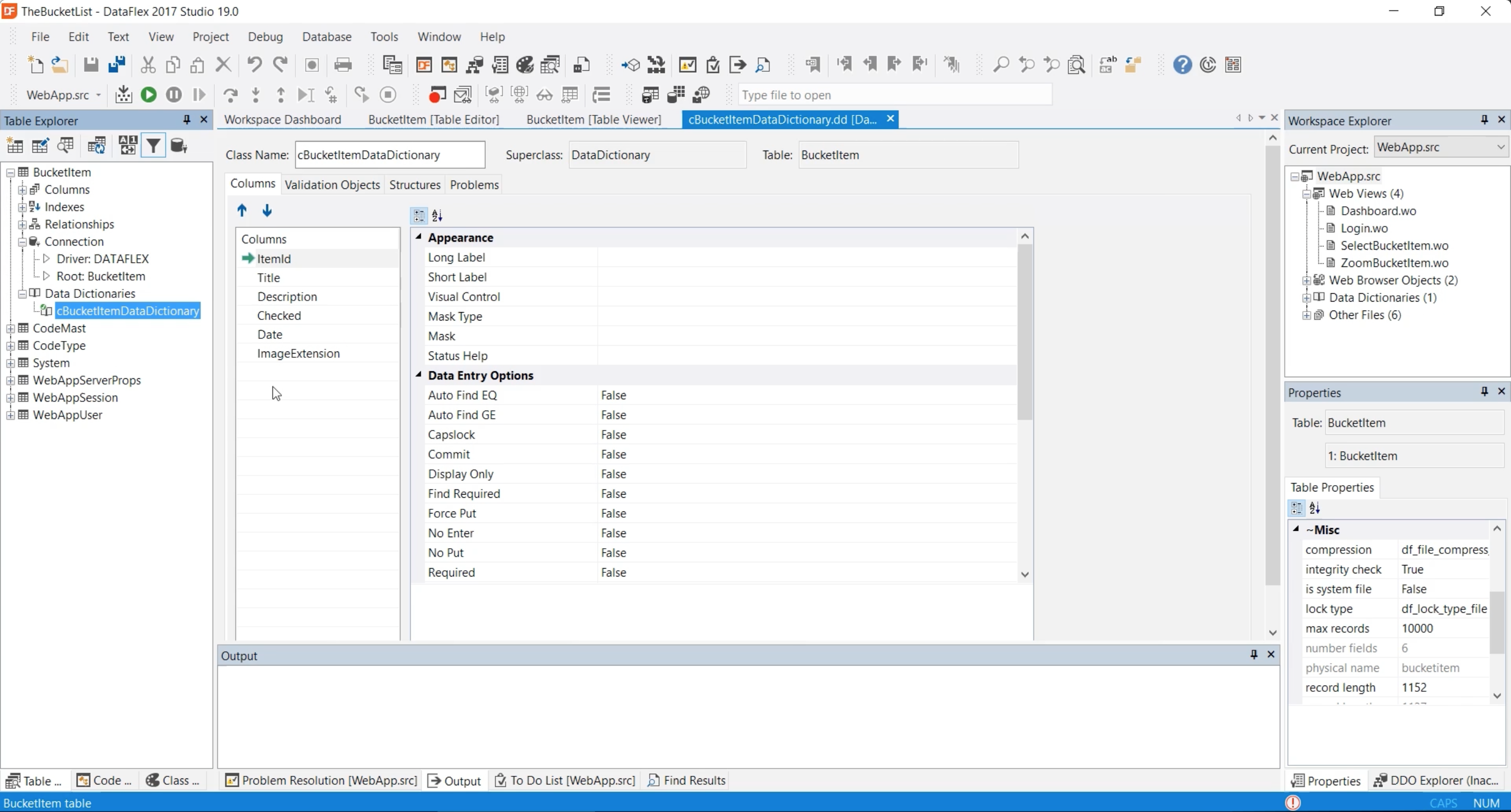
- For this case the title column is required. In the list ‘Data Entry Options’ ‘Required’ is ‘True’ is selected. This can be changed directly here.
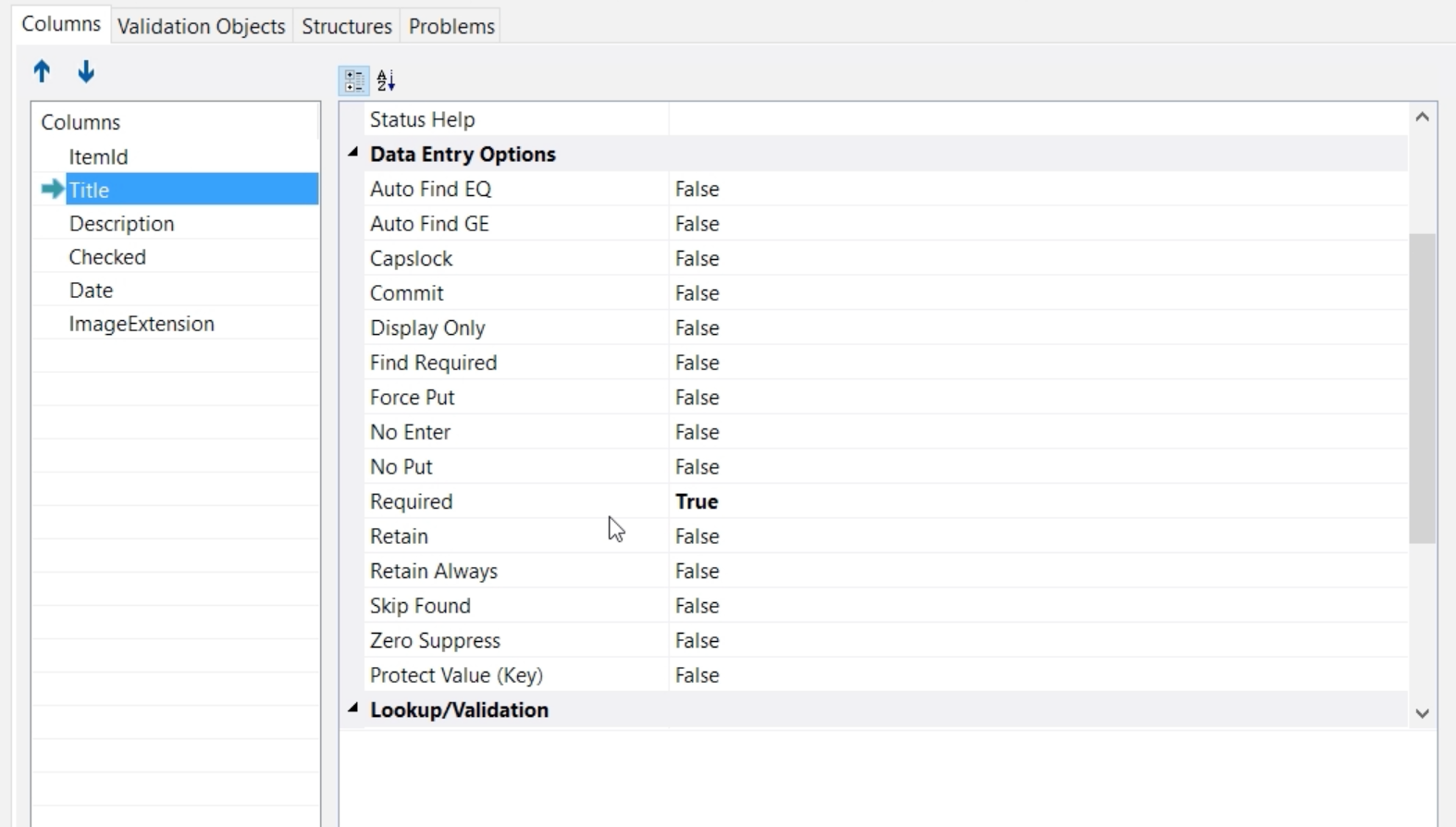
- A table can also have ‘Validation Objects’ and ‘Structures’. ‘Structures’ tells which other tables are required for saving this table. In this case it only shows the system table, which it needs for its auto numeric field.
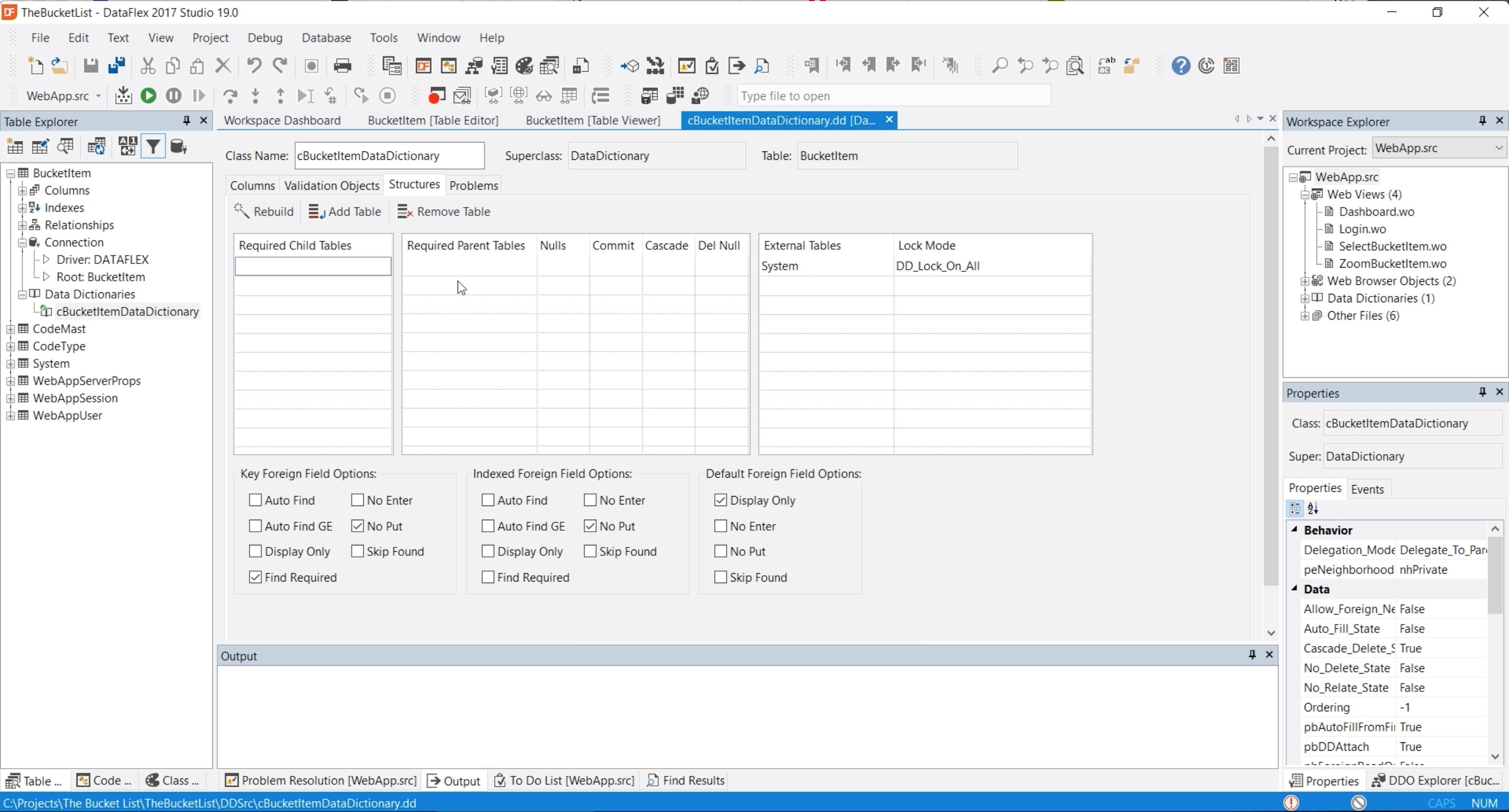
- From the data dictionary editor go into the source mode by pressing F7, to see the source code of this data dictionary. This is the source code for this data dictionary. Within DataFlex a data dictionary is simply a class within the language.