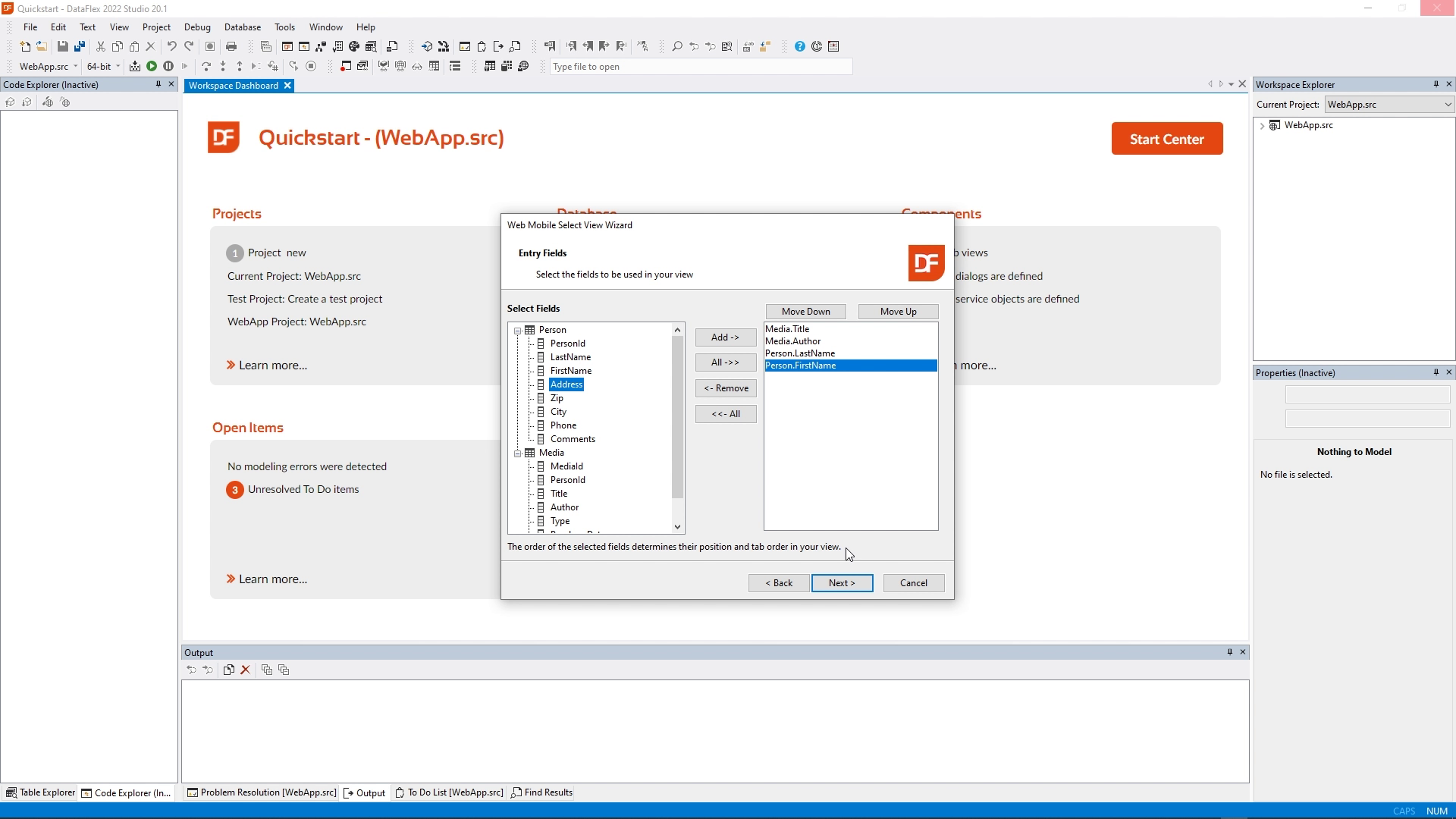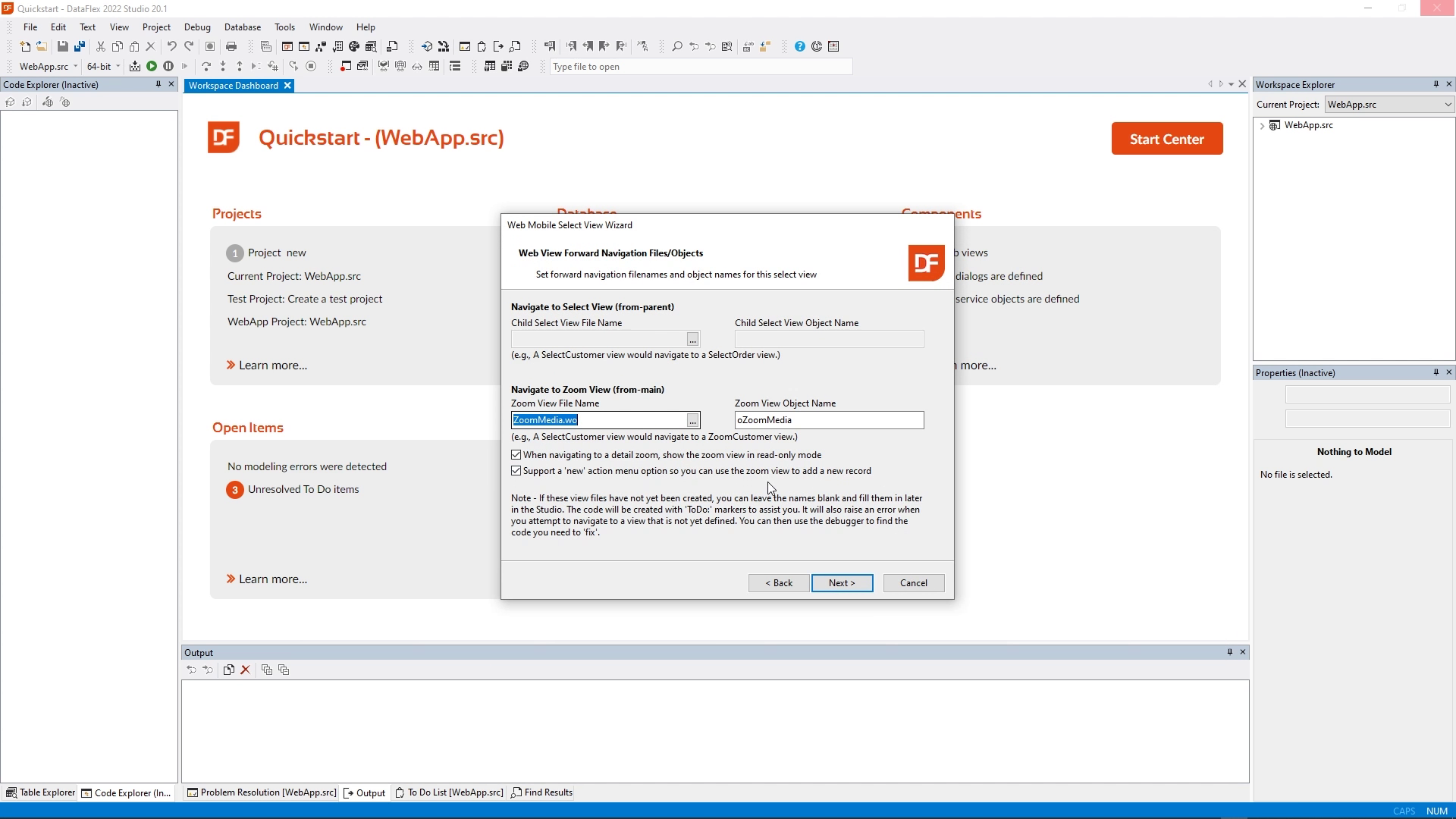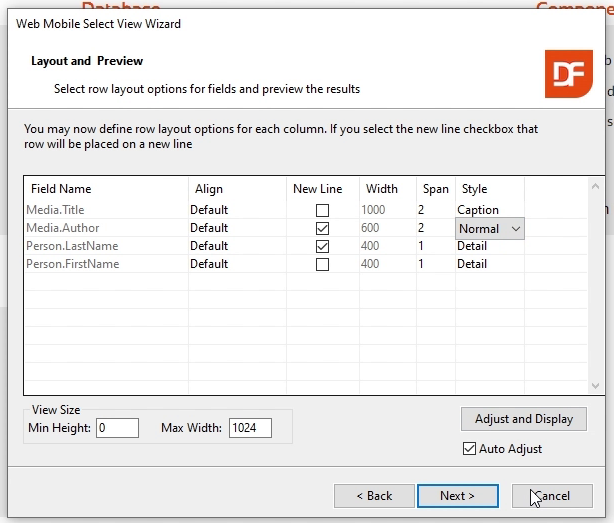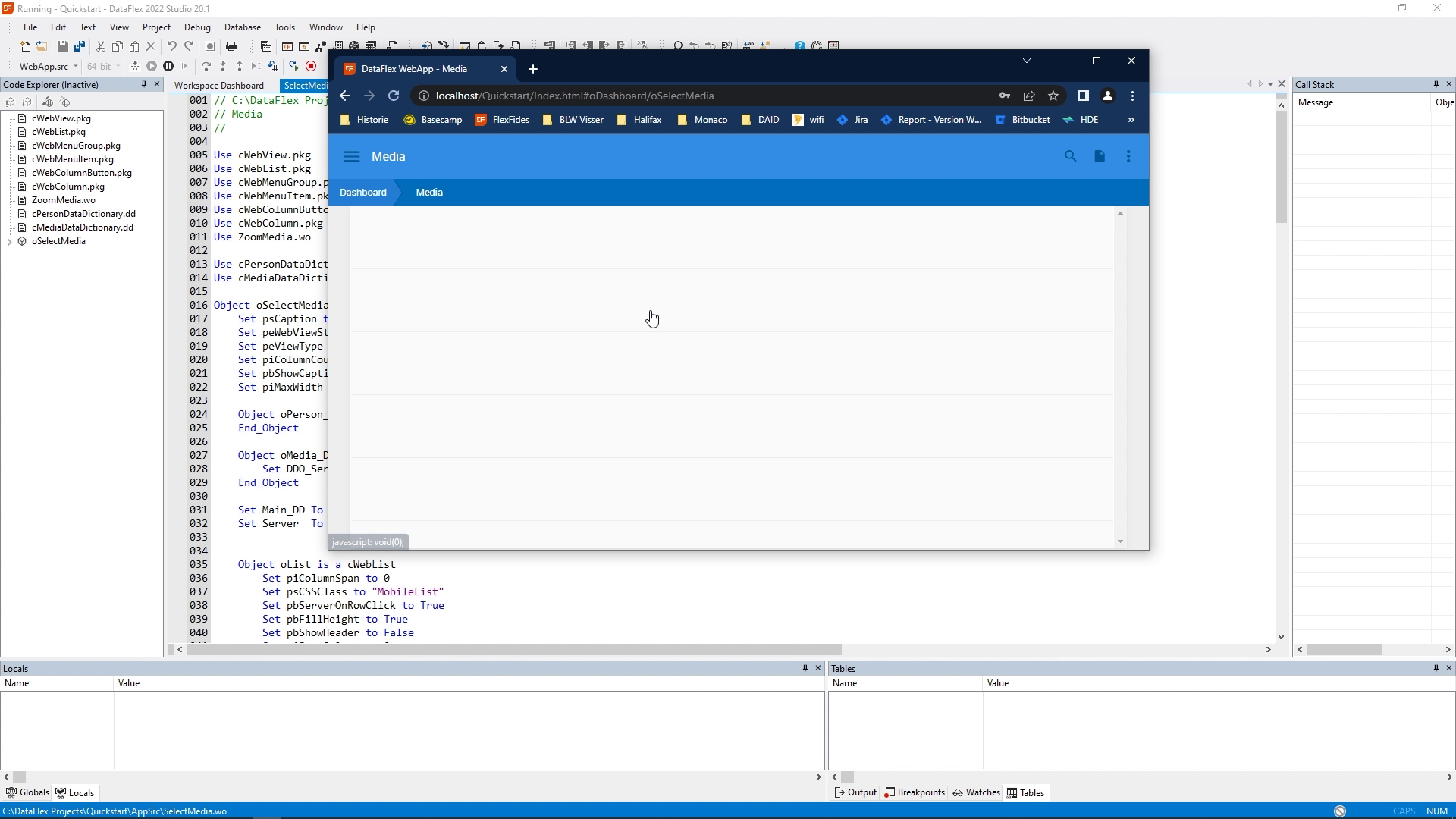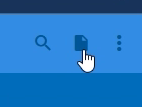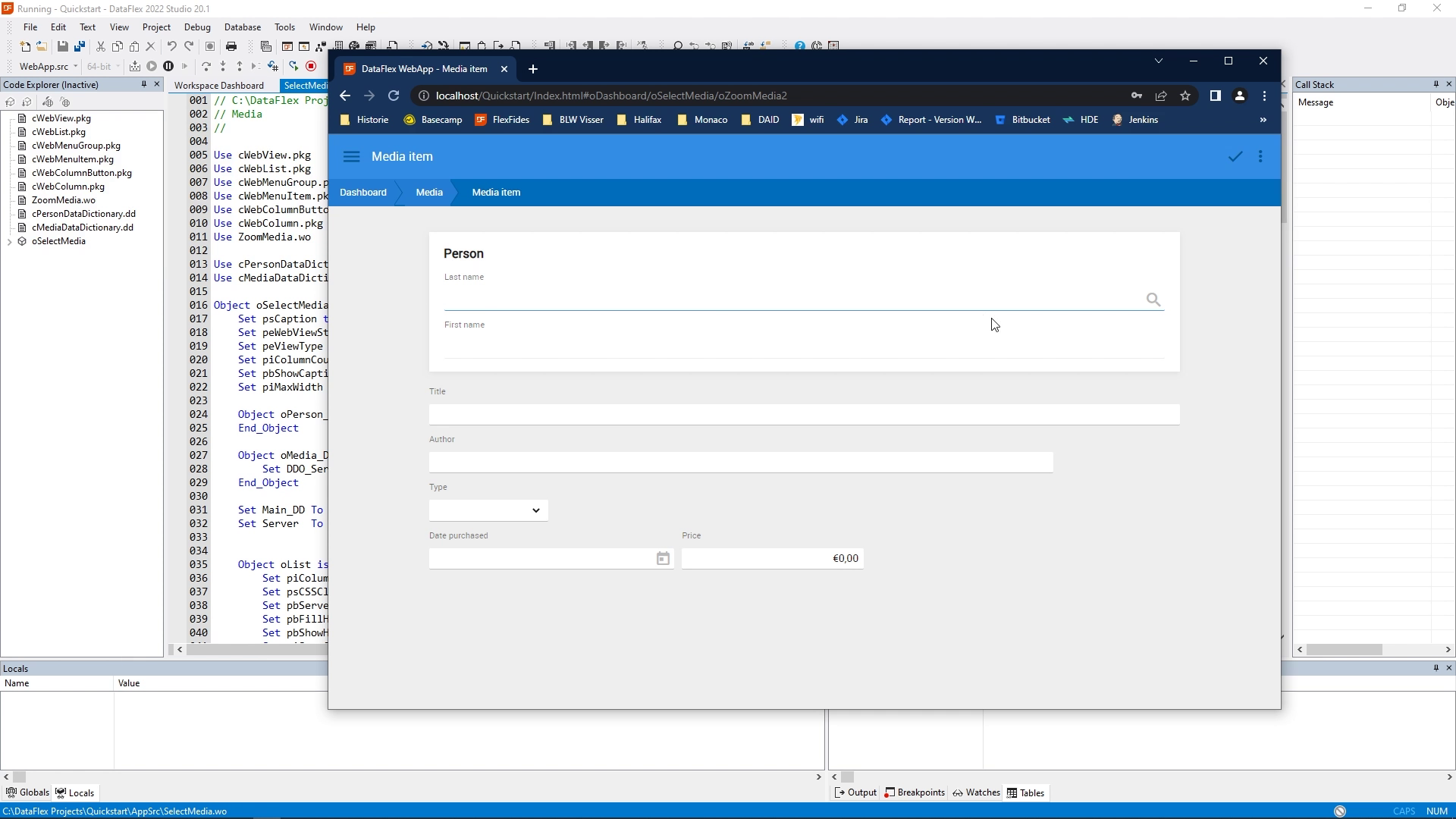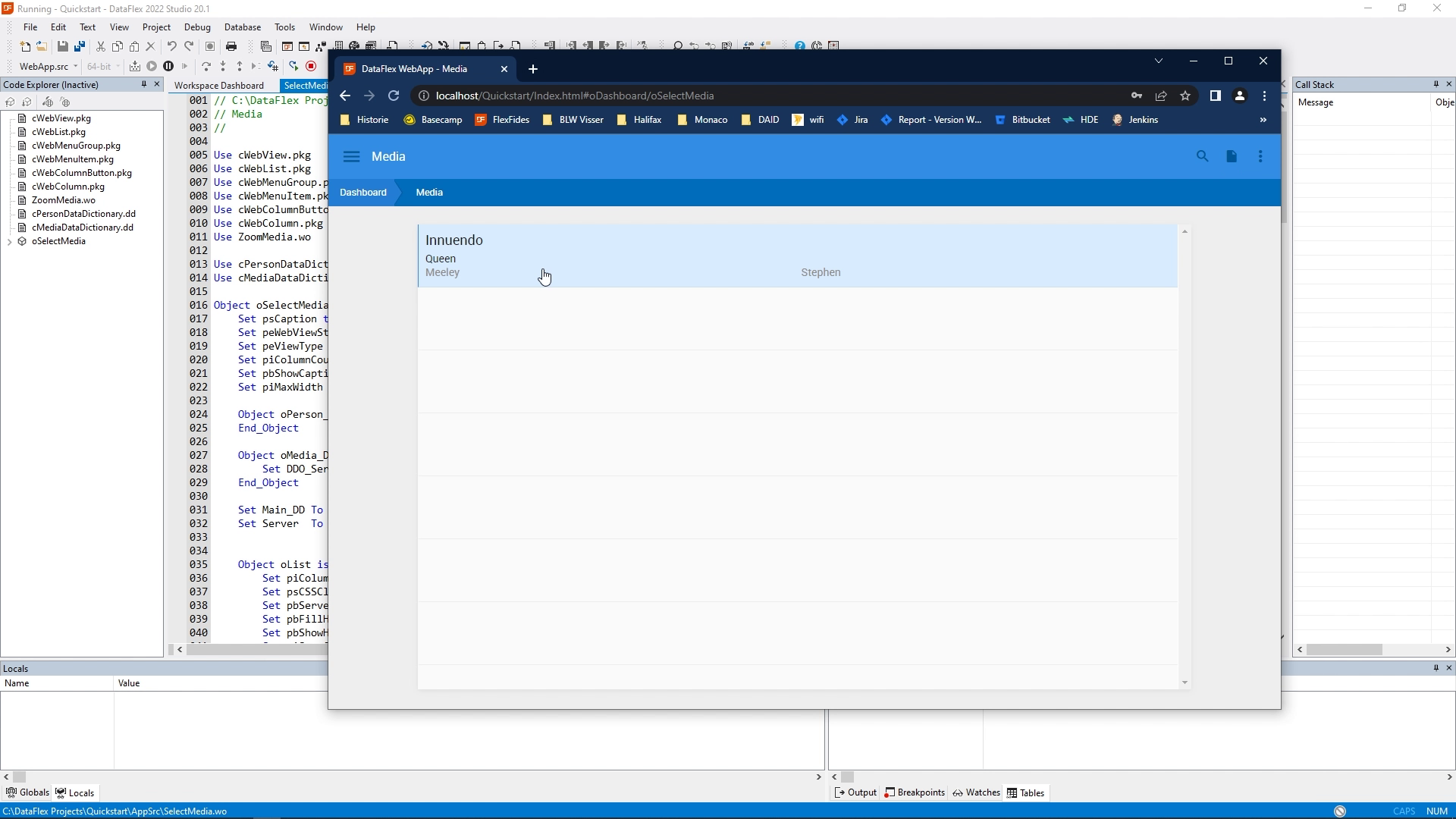Quickstart building a web application (Mobile touch)
Lesson 8 - Create a Media Select View
In the previous lesson, we have created the media zoom view. A zoom view doesn't work without a select view. So now we're going to create the media select View.
DEMONSTRATION
- I'm going to Create new, I select the mobile select wizard. Click Next until I can enter the name, which is going to be oSelectMedia.
- I'm going to change the description into Media. And Media is going to be the main table.
- Again, in a select view, we can add person fields as well. So I'm going to add Title, Author, and we're going to add Last name and First name from the person table.
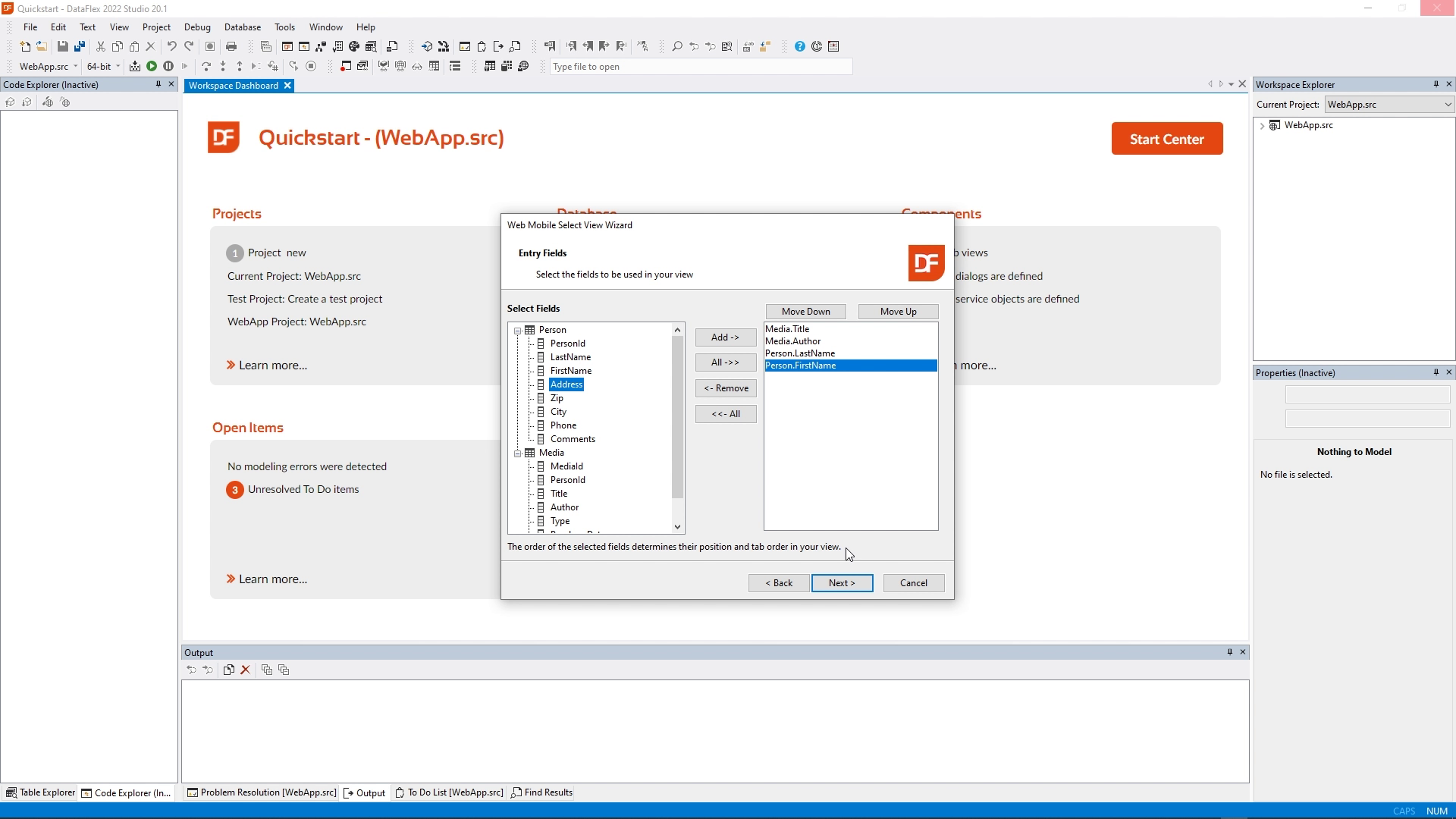
- For navigation options, in this case, we're going to choose main zoom, because we can only zoom into the media zoom view; there won't be other selects that we can navigate into.
- And now I can select ZoomMedia as the zoom view.
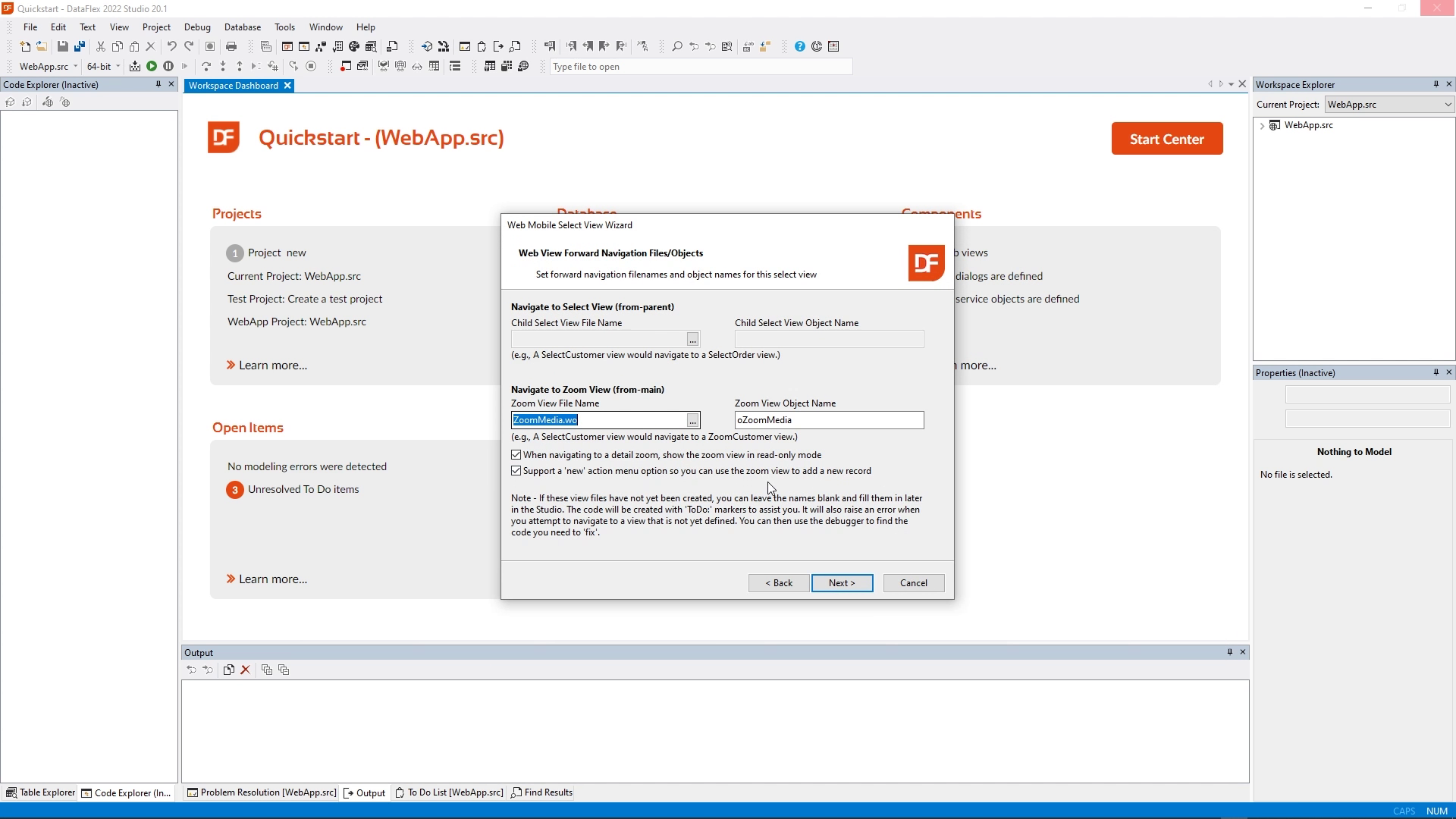
- And we're ready to change the layout of the new select view.
- I'm going to start a new line with author and a new line with last name. And Title and Author are now going to spend two columns, because the last line has two columns. I'm going to change the style of Title into Caption and Last name and First name into Detail. And the style of author will still be normal.
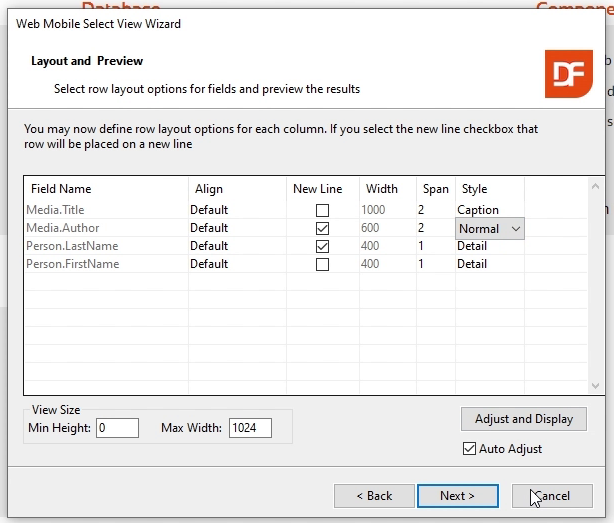
- So I click Next, and I click Finish.
- And now we have created our select Media Zoom view. We can preview it in the designer. But more importantly, we can also run it. So, running the our application, we're going to log in, and I go to Menu , View , Media. And we get an empty list because we don't have any media items in our table yet.
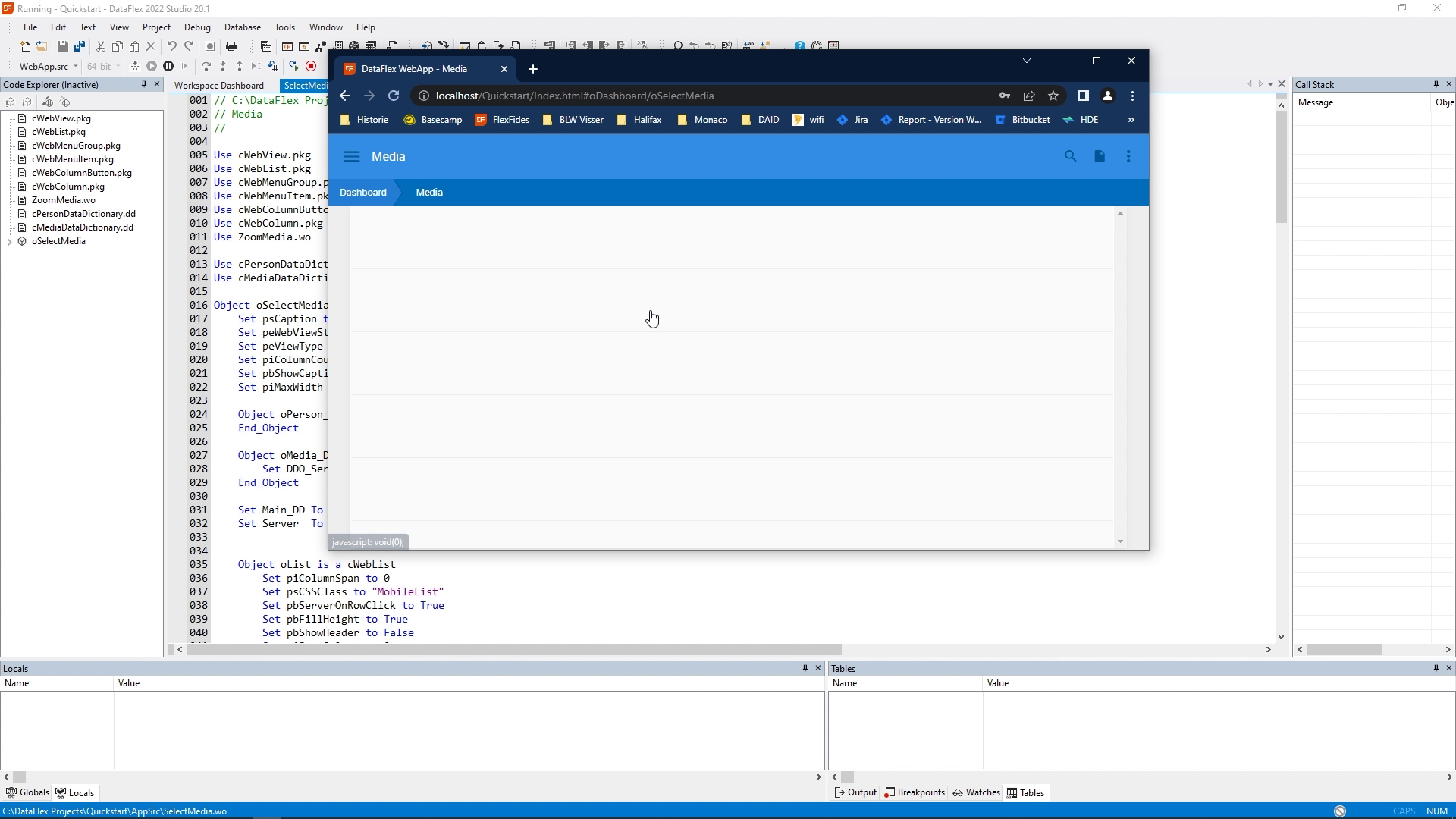
- I click this icon to create a Media record.
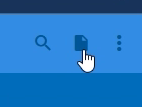
- Now we see that we have to select a person to which this media item belongs. So I'm going to select Stephen Meeley.
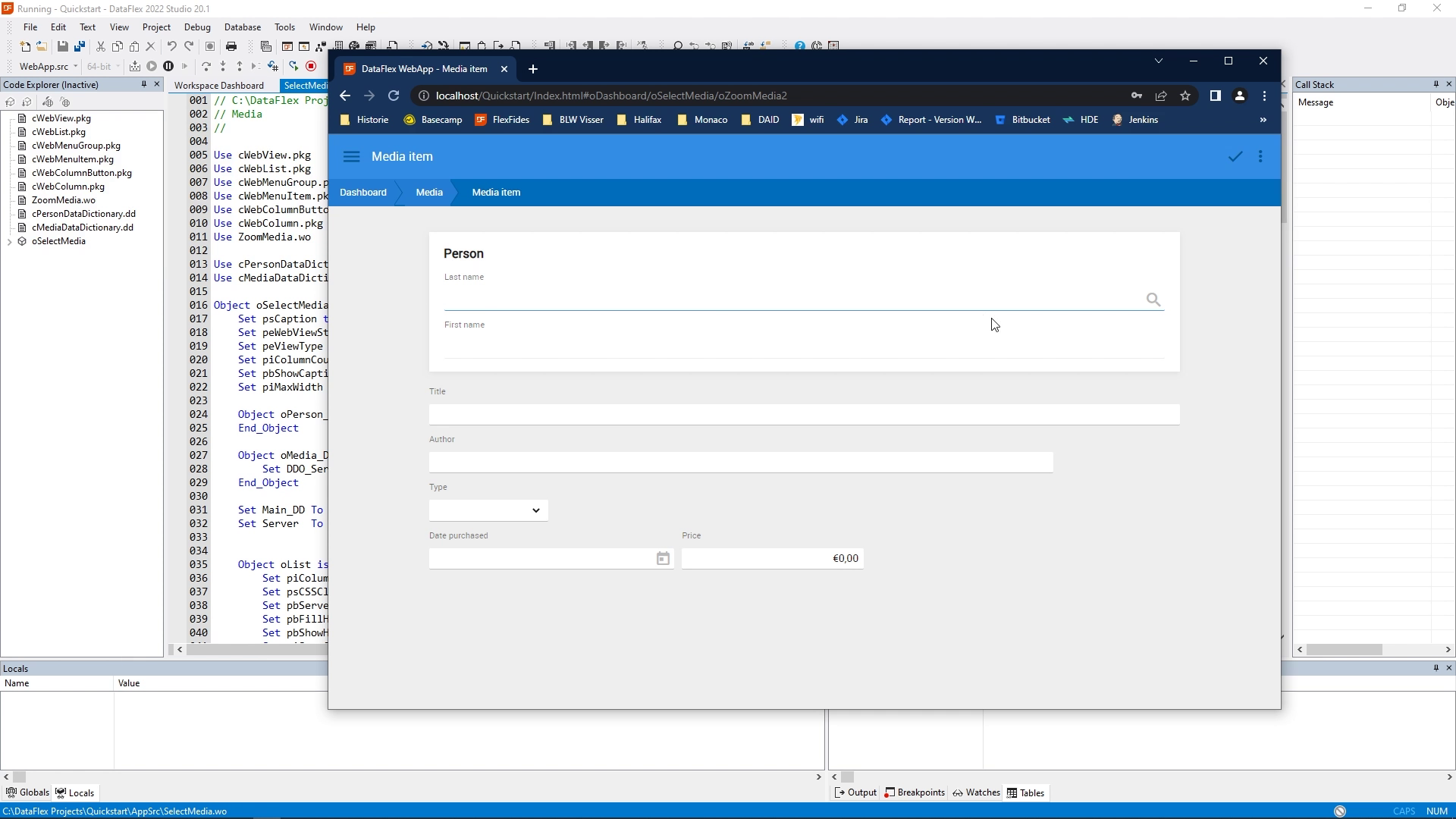
- We're going to add Innuendo from Queen and this is an audio file. And Stephen has purchased this record this year. And he paid 20 euros for it. I'm going to save it and now we see that it shows up in our list.
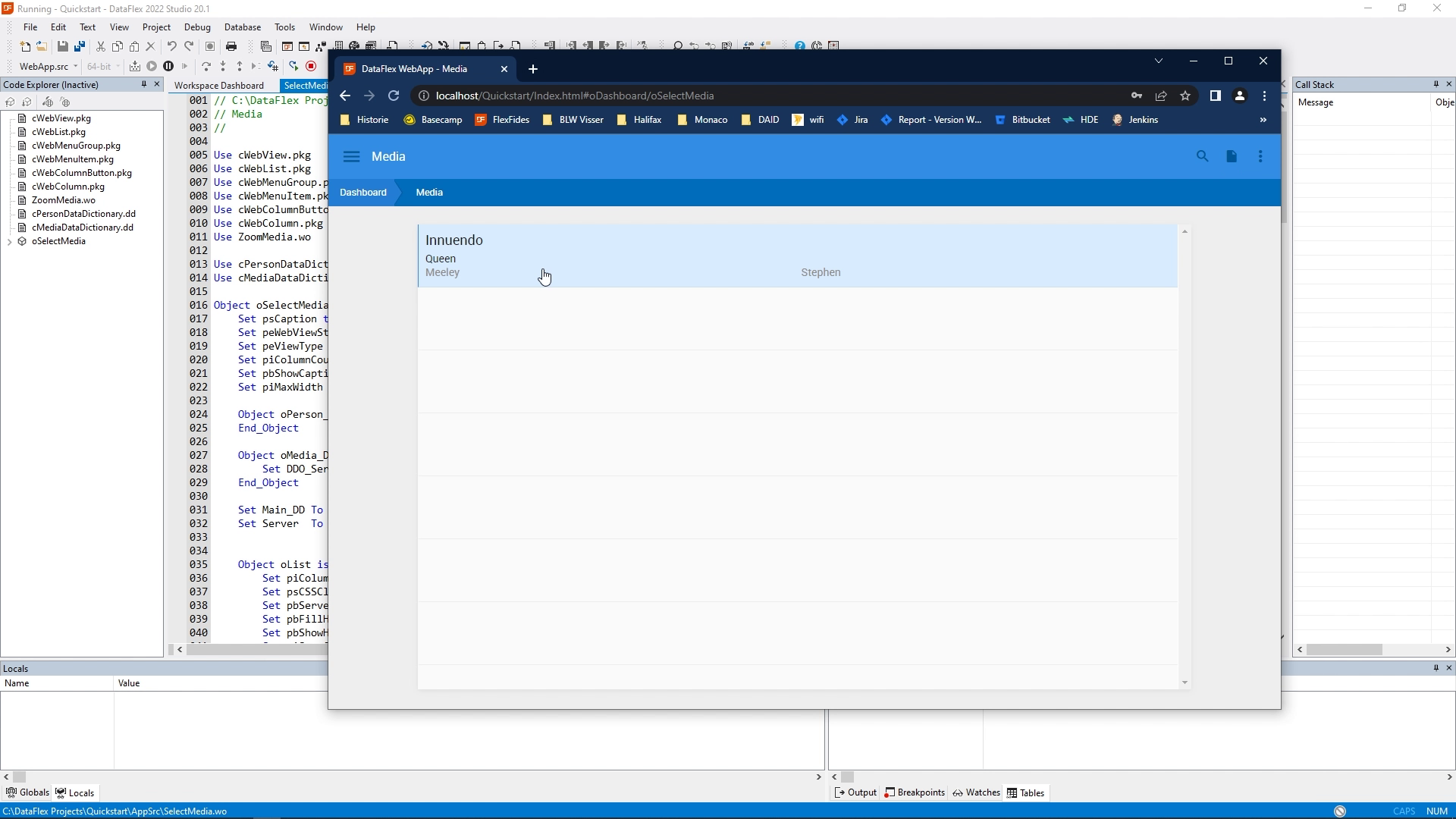
- So now we can add and see the media items. In the next lesson, we'll show how you can see the media items per person.